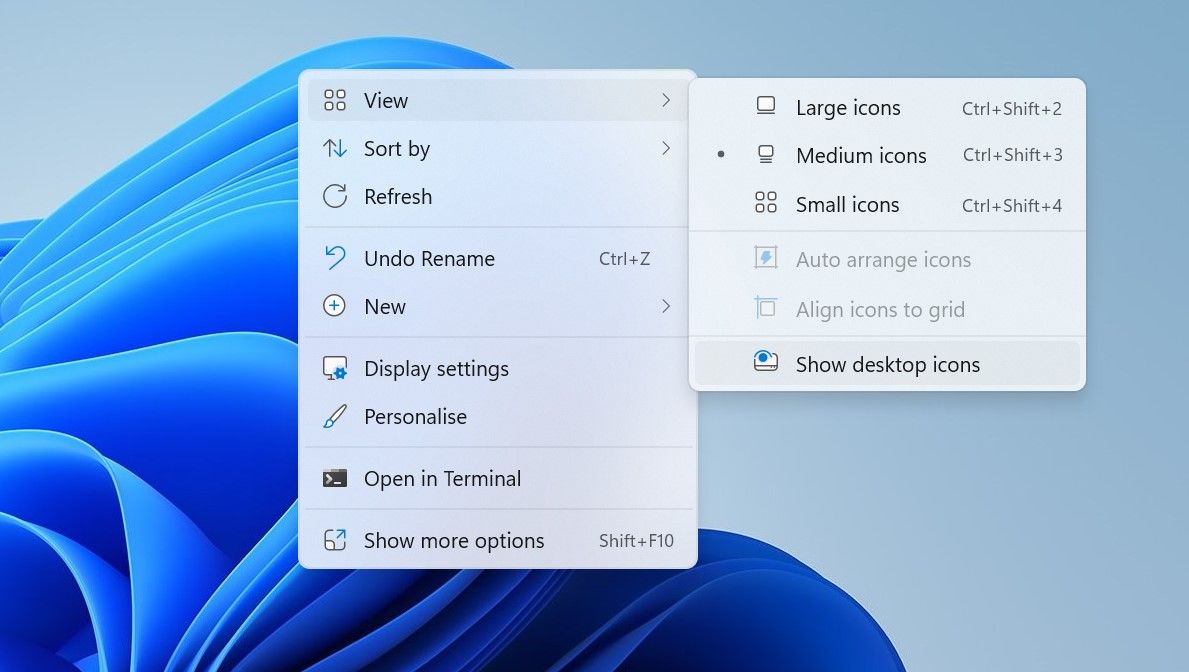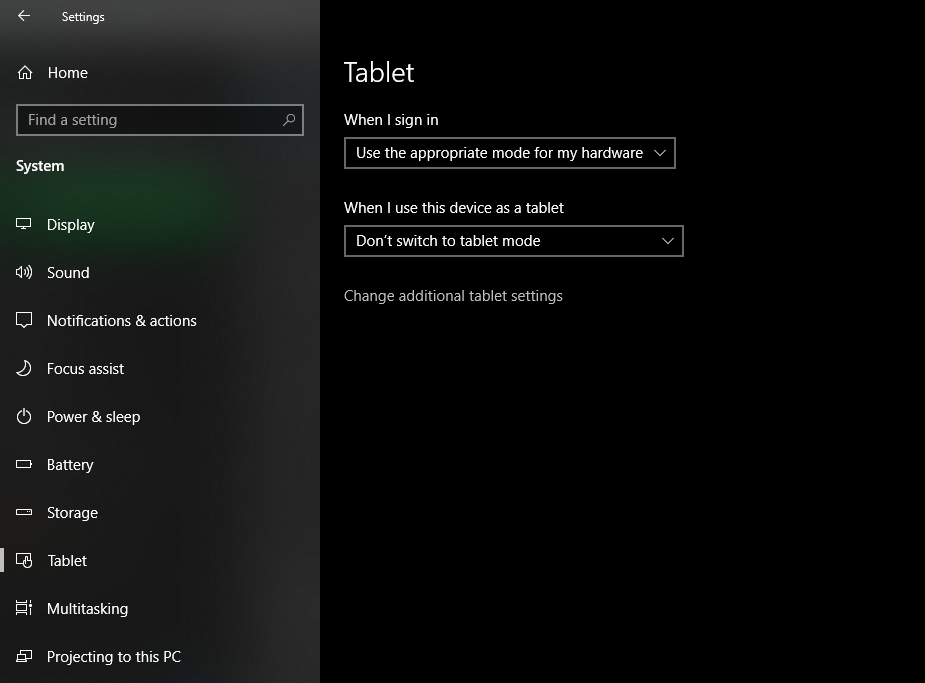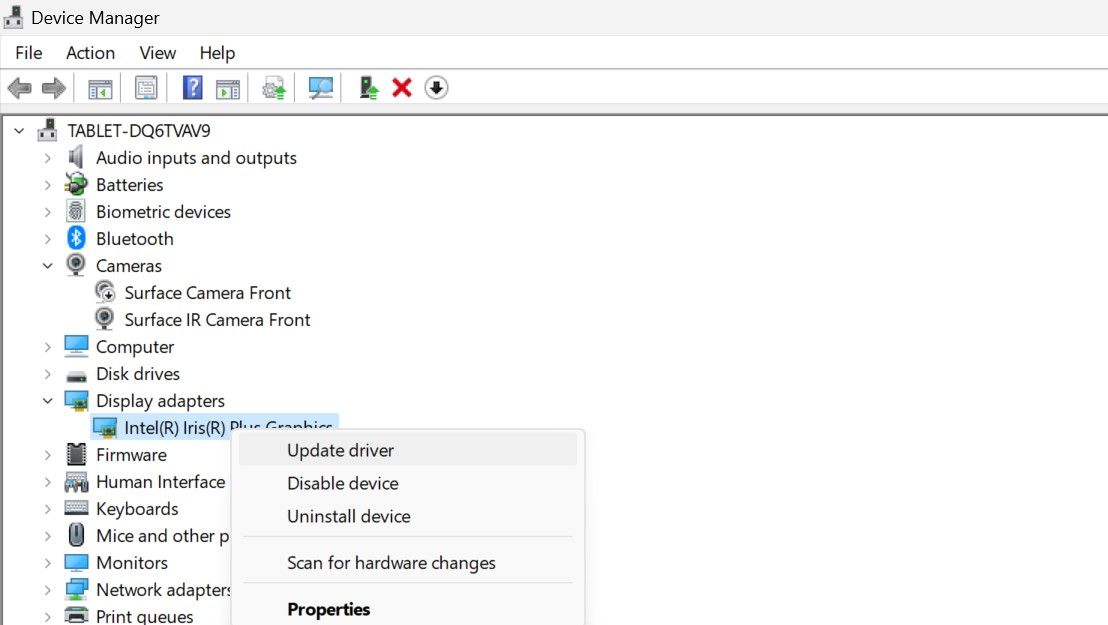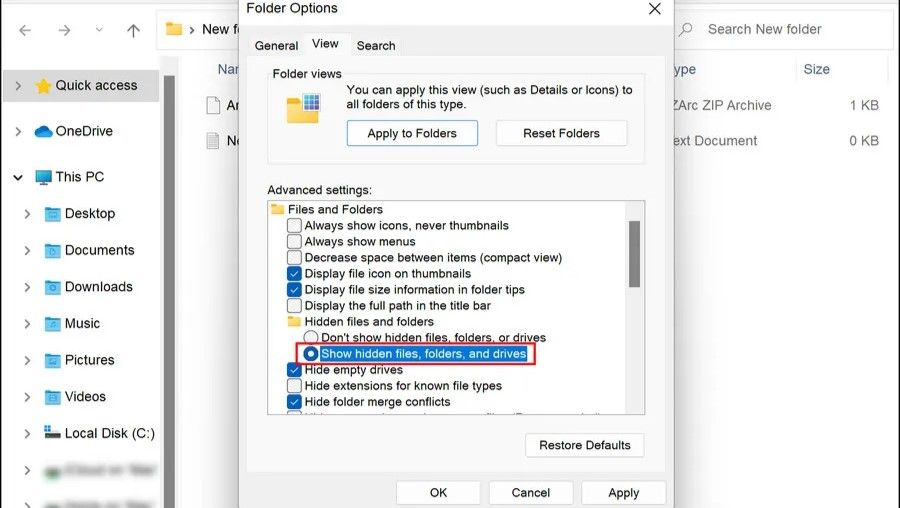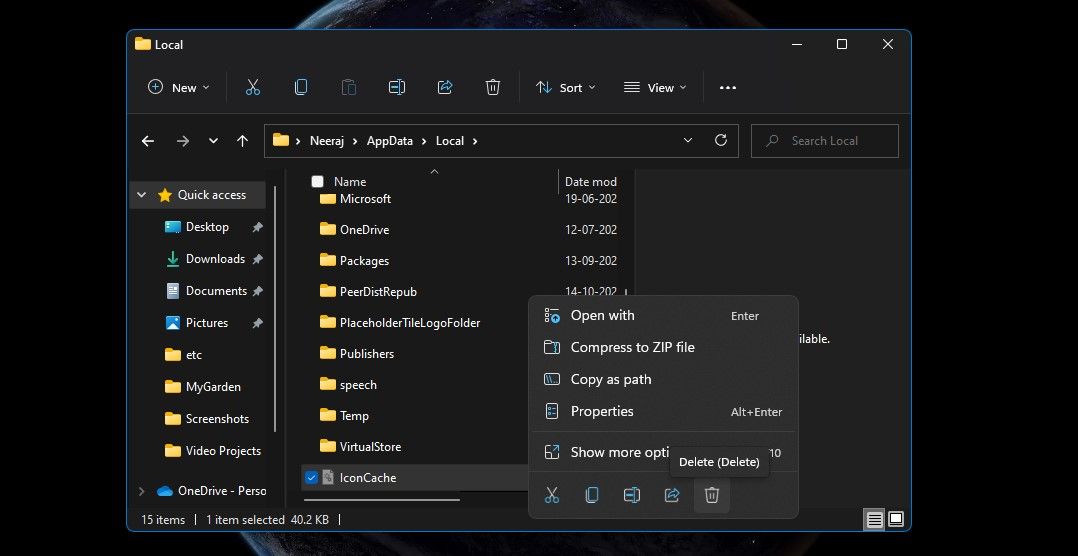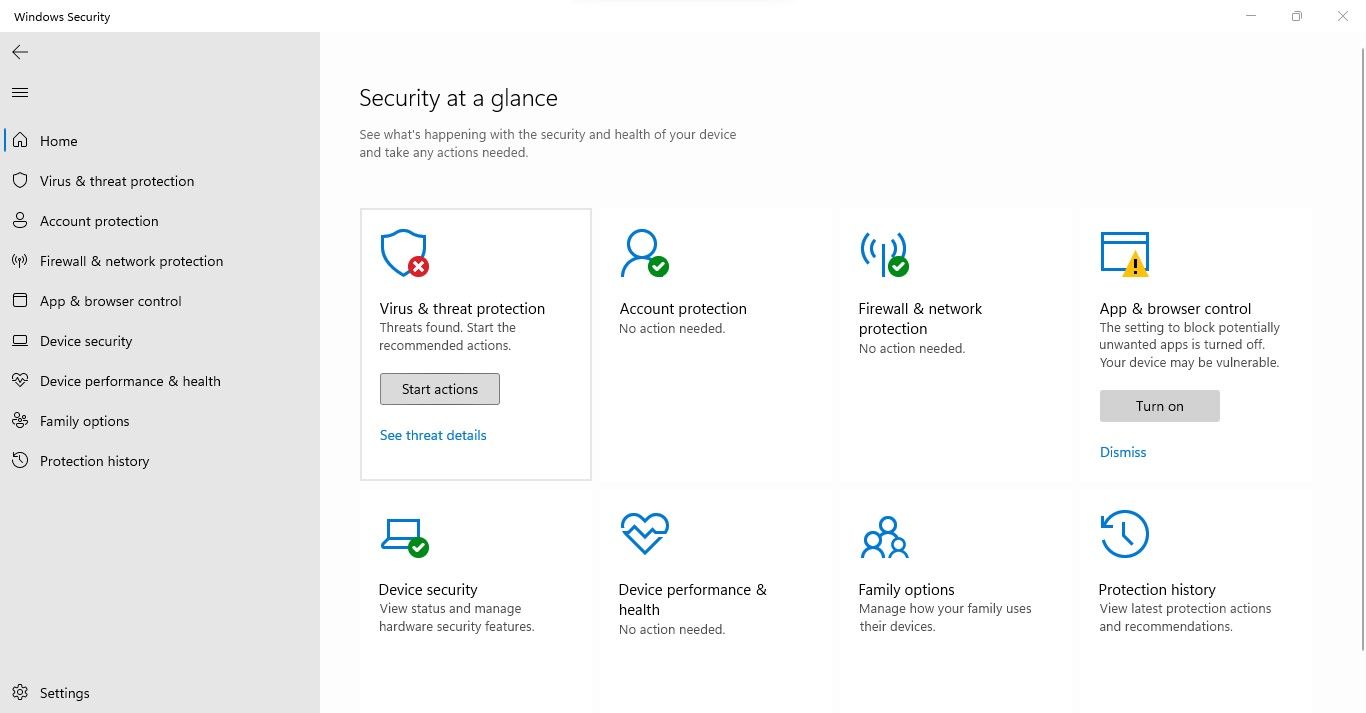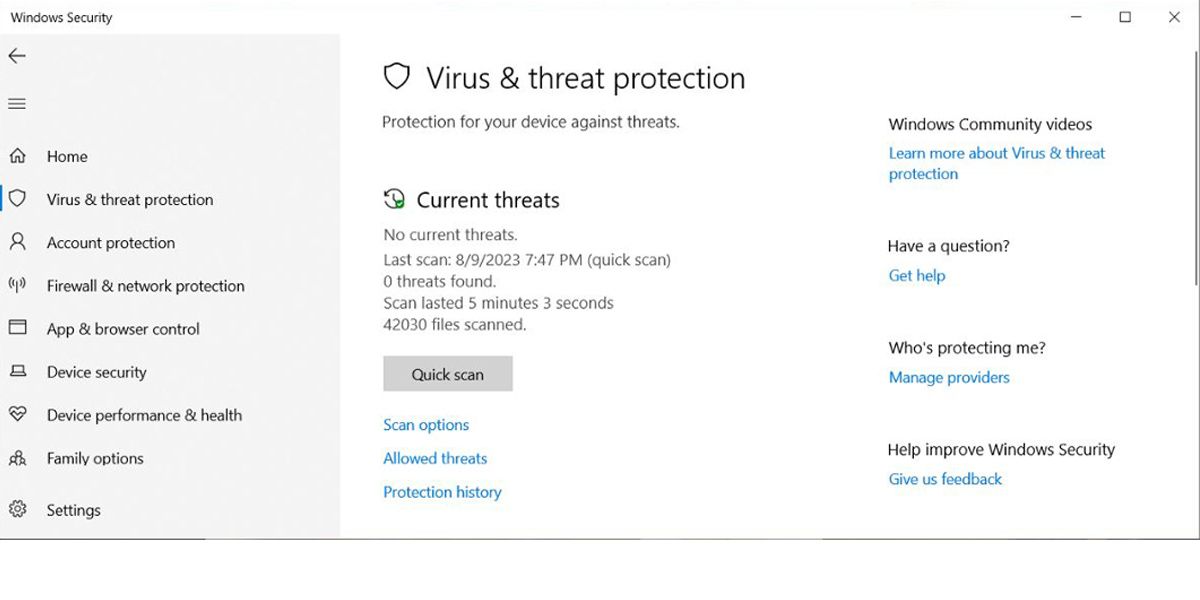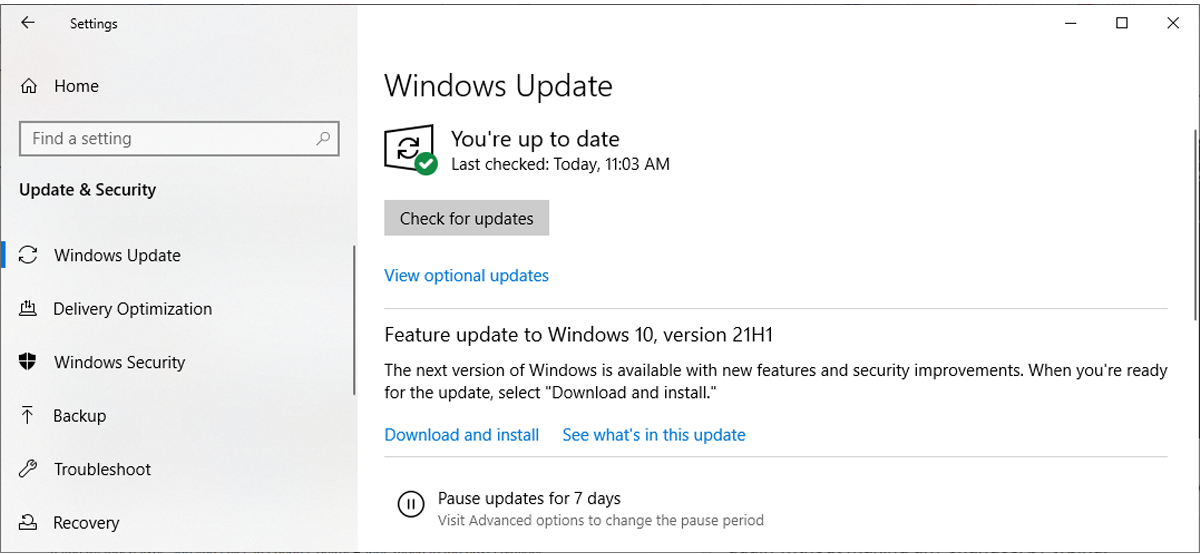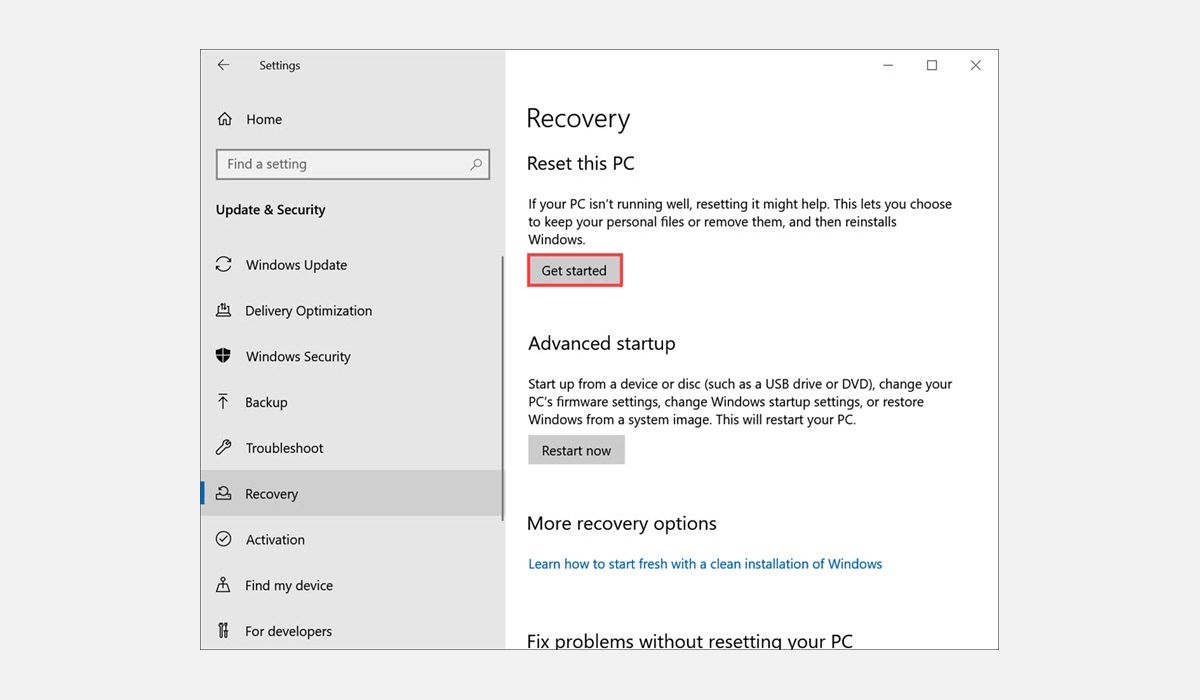[ad_1]
When somebody says they’ve “clean icons” on their desktop, they will refer both to the absence of icons or the icons turning into plain white shade. Sadly, icons are important for navigating by means of functions, so their sudden absence may cause issues. And whereas the problem might lie with Home windows Explorer, your Home windows settings can also be guilty.
Listed below are some fixes that can assist you resolve the issue if you’re experiencing this situation. A number of of those fixes will likely be surface-level, however others could also be extra technical.
1. Preliminary Checks
Start troubleshooting by making use of the next preliminary checks, as they could resolve the problem straight away:
- Press F5 to refresh your desktop. Alternatively, right-click on the desktop and choose Refresh from the context menu.
- Restart your system after shutting it down; this can rule out any momentary issues with the working system.
- In case you see a clean icon on solely one in all your app shortcuts, replace that particular app.
- Disguise desktop icons as soon as after which unhide them once more. To cover them, right-click on the desktop, navigate to the View menu, and click on on Present desktop icons. If you wish to reveal them once more, observe the identical steps and click on the Present desktop icons choice.
If not one of the above preliminary checks repair the issue, you may proceed making use of the remaining fixes.
2. Restart File Explorer
Navigation in Home windows is managed by the built-in navigation device, File Explorer. This system gives a graphical interface for accessing all recordsdata all through your system. Restarting File Explorer might resolve the momentary glitch leading to clean icons in your desktop. Earlier than we transfer on to any main fixes, allow us to restart File Explorer.
To restart File Explorer, observe these steps:
- Proper-click the taskbar and choose Activity Supervisor.
- Navigate to the Processes tab and find Home windows Explorer (File Explorer is also known as Home windows Explorer in just a few methods).
- Faucet Restart on the right-bottom facet of the Activity Supervisor window.
Restarting File Explorer often resolves most navigation points. If not, attempt different fixes on this checklist.
3. Disable Pill Mode
Pill mode replaces icons in your laptop computer or Home windows pill with navigation tiles. Subsequently, you need to test if pill mode is enabled and switch it off whether it is. To try this, observe these steps:
- Go to the motion middle in your taskbar. (It is going to be situated proper beside the date and time, represented by a message popup image)
- Develop it if it is not already expanded, and click on on the pill mode tile to show it off if it is already on.
If you cannot find it within the motion middle, observe the steps under to show it off.
- Go to Home windows Settings.
- Go to System.
- Navigate to Pill settings on the left sidebar.
- Click on on Change extra pill settings.
- Flip off the Pill mode toggle by turning it to the left if it was already on.
The subsequent step is to run an SFC scan if the Pill mode didn’t trigger the issue.
Microsoft has restricted the pill mode to touchscreen units or 2-in-1 PCs with Home windows 11. Different units don’t have pill mode, so it’s robotically disabled.
4. Disable Customized Icon Packs
Customized icon packs enable us to make our desktop shortcuts look elegant. Though they’re helpful and barely trigger any issues, there are occasions once they do.
In case your desktop icons have gone clean after customizing them with customized icon packs, the icon pack will not be appropriate along with your working system. Subsequently, flip off the icon packs and change to the default desktop icons view to see if this fixes the issue. If it does, don’t use the identical icon packs once more.
5. Change Your Theme
Most themes work seamlessly on Home windows, however some do not. In case your desktop icons have gone clean after switching to a brand new theme, it’s both incompatible with the working system or the theme file has grow to be corrupt. Quickly switching to a different theme will assist rule out this risk.
In case you are unfamiliar with the method, see our information on methods to change themes on Home windows 11; this course of works equally on Home windows 10. If altering the theme resolves the problem, the theme might be guilty. Subsequently, chorus from utilizing it sooner or later.
6. Rule Out Shortcut-Particular Drawback
If solely one in all your shortcut’s icons has gone clean, however the remainder are fantastic, the problem is probably going app-specific. Both you have got mistakenly uninstalled the appliance whose shortcut seems clean, or its set up has gone corrupt. Subsequently, it is crucial to rule out each prospects earlier than going ahead.
To find out whether or not the app’s set up is undamaged, test the app’s set up folder. In case you discover the app there as it’s, restore it to rule out corruption. If repairing the sport set up would not repair the clean icon situation, you need to delete the problematic icon and recreate it from the set up folder.
7. Run an SFC Scan
SFC stands for System File Checker, and an SFC scan helps Home windows customers find and restore corrupted recordsdata. Corrupt recordsdata might intrude with different Home windows instruments corresponding to File Explorer, which leads to clean desktop icons. The SFC scan will hopefully restore the icons after fixing the corrupted recordsdata.
To run SFC Scan, observe these steps:
- Within the Home windows search bar, kind cmd.
- Proper-click on the Command Immediate app and select Run as administrator from the menu.
- Enter the next command into the Command Immediate and hit Enter:
sfc /scannow
The SFC scan will inform the consumer if any corrupt recordsdata have been repaired or changed with new ones as the method progresses. The Command Immediate will notify you of this on the finish of the method.
8. Replace Your Show Driver
Your icons also can grow to be plain white on account of an outdated show driver. While you replace your show driver, you’ll restore the unique settings and exchange any corrupted recordsdata. Subsequently, updating your show driver will seemingly repair the issue.
To try this, observe these steps:
- On the desktop, right-click on This PC and choose Handle.
- Click on on Gadget Supervisor from the left-side menu and increase the Show adapters class.
- Proper-click on the GPU/adapter you’re at the moment utilizing and click on on Replace driver
- Then, click on on Search robotically for drivers and observe the on-screen directions.
You too can reinstall the show drivers if updating the driving force doesn’t work.
9. Clear the Icon Cache
By clearing your icon cache, you may restore all these desktop icons which have disappeared out of your display. The icon database will likely be rebuilt from scratch, restoring any icons which have vanished into skinny air.
Comply with these steps to clear your icon cache:
- Open your File Explorer utilizing This PC.
- Click on File within the top-left nook, then select Choices from the drop-down checklist. On Home windows 11, click on on three horizontal dots on the extreme-right finish and click on Choices.
- Go to the View tab and test the circle for the Present hidden recordsdata, folders, and drives.
- Now, navigate to your C Drive > Customers > %Your in-use account% > AppData > Native.
- Discover the IconCache file with a DataBase File kind and delete it.
10. Run a Malware Scan
Working a malware scan will reveal any hidden malicious third-party software program which will intrude with Home windows performance. The scan will detect and take away that menace.
Run a scan by means of your third-party antivirus software or observe the steps under to run Microsoft’s built-in safety scan.
- Open Home windows Settings.
- Go to Replace & Safety.
- Navigate to Home windows Safety on the left-sidebar.
- Click on on the Virus and Risk Safety.
- Then, click on on Scan Choices underneath the Fast Scan button and choose the scan you need to run.
A Full scan is really useful, nevertheless it takes longer because it goes by means of all the recordsdata on the pc. In case you are pressed for time, you can too do a Fast scan.
11. Replace Home windows
Replace your Home windows if yours shouldn’t be up-to-date, as this can robotically resolve any pertinent seen issues by itself. You possibly can skip this step in case your Home windows is already up-to-date. Moreover, in case you regularly maintain the automated replace choice on, you’ll not have to fret about updating Home windows.
Comply with the steps to replace your Home windows:
- Open Home windows Settings.
- Navigate to Replace & Safety after which choose Home windows Replace on the left-sidebar.
- Click on on Examine for updates, and Home windows will discover the newest replace for you.
- As soon as out there, you may click on on Obtain & Set up.
In case you’ve Home windows 11 put in in your laptop computer, you may totally replace the working system by following our information on methods to replace Home windows manually. If updating Home windows would not repair the problem, you may attempt resetting your PC.
12. Reset Your PC
While you reset your laptop, all of the settings will likely be reset to the default manufacturing unit model, together with registries, group insurance policies, and any customizations you’ve got made to this point. The default setting will seemingly clear up your icon downside if no different repair labored, however you ought to be conscious of the dangers concerned.
Comply with these steps to reset your PC:
- Open Home windows Settings.
- Navigate to Replace & Safety after which choose Restoration from the left-side menu.
- Click on on the Get Began button underneath Reset this PC.
- Within the Reset this PC window, choose your choice for holding or deleting your recordsdata on the pc.
It is very important keep in mind that in case you select the take away all the things choice, all information and recordsdata will likely be deleted, and your drives will likely be wiped. Do not make your life harder by wiping your information.
Flip Your Home windows Clean Icons Again to Regular
Hopefully, the fixes within the checklist will convey again all of the icons that disappeared and normalize the clean ones. If nothing appears to work, you’ll have no selection however to manually change the icons one after the other and create shortcut icons for people who have disappeared. If that does not work both, reinstall your OS.
Would you want to offer your working system a novel look? Contemplate including customized icon packs to customise your Home windows fully by selecting from a whole bunch of kinds.
[ad_2]