
[ad_1]
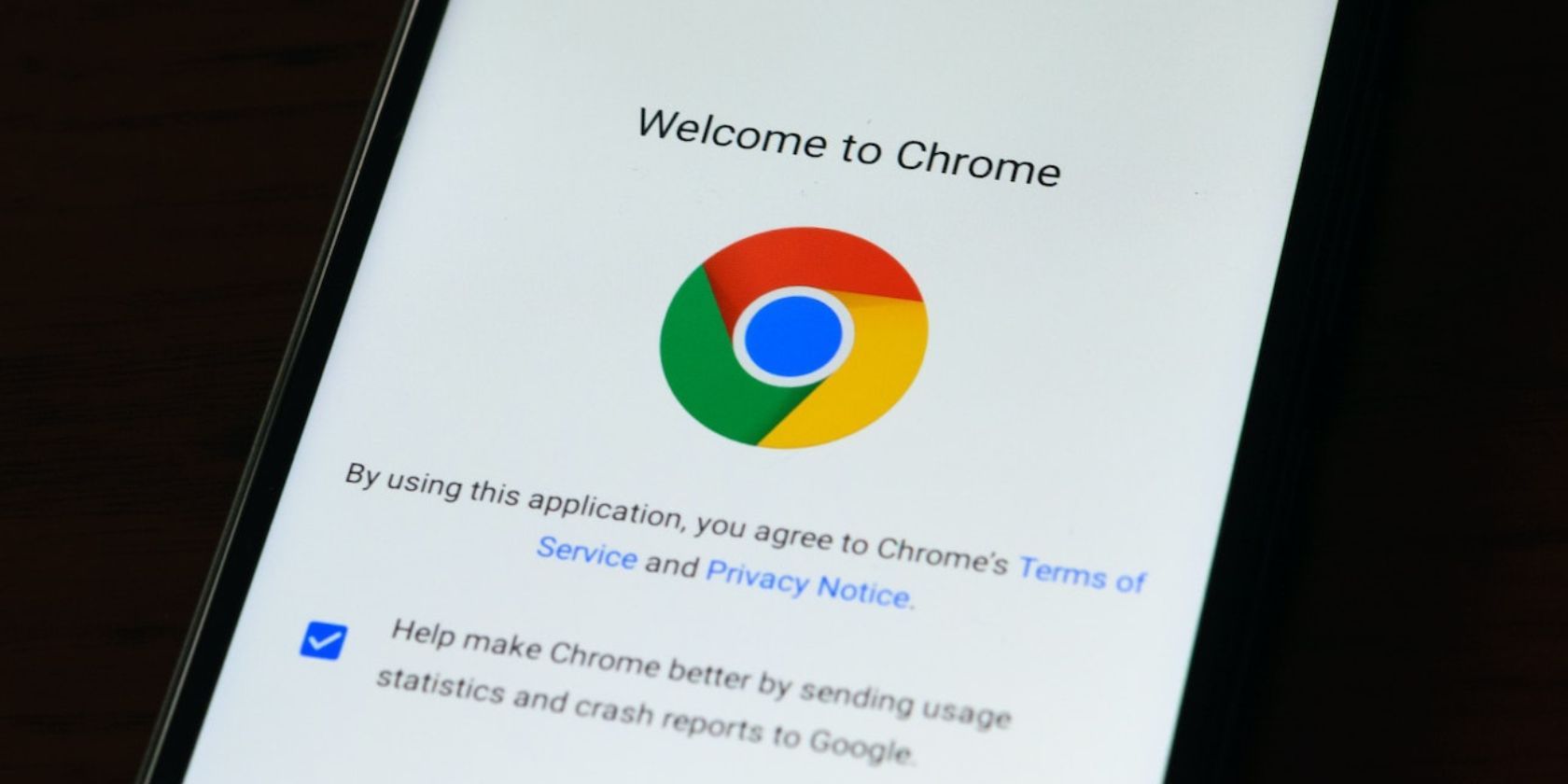
Chrome is likely one of the greatest cellular net browsers, however it’s recognized to be a battery hog on Android and all the opposite platforms the place it’s obtainable. You could possibly swap to battery-friendly options to repair this, however when you’re a Chrome die-hard fan, that is not an choice. And you do not have to, anyway. Listed below are some methods to make Chrome use much less of your Android battery.
1. Shut Tabs You No Longer Want
You probably have a behavior of hoarding tabs in Chrome, that might be one of many primary causes the browser consumes extra battery. Each further open tab means the browser must work extra. With extra tabs open, say tens of tabs, Chrome should use extra of your telephone’s assets to proceed operating, one in all them being extra energy.
Earlier than attempting these steps, replace Chrome to the most recent model. Verify the Play Retailer to make sure you have the newest replace put in.
To scale back Chrome’s battery drain, it’s best to all the time hold your open tabs to a minimal. That is simpler stated than executed as a result of most of us sometimes open an fascinating net web page however lack the time to go over it, so leaving it open means you might need an opportunity to do it later with out forgetting. If that is you, then get within the behavior of utilizing Chrome’s bookmarking characteristic as a substitute, or when you want a strong resolution, use Instapaper or Pocket.
To shut a tab, faucet the Sq. icon with a quantity (or letter) inside within the prime proper, then faucet the Shut (X) button within the prime proper of every tab to shut.
Do that repeatedly till you shut all of your pointless tabs.
2. Regulate Chrome’s Battery Utilization Settings
The crew behind Android is aware of that some apps could be battery hogs, so provide the instruments to regulate battery utilization when wanted. You may manually alter Chrome’s battery utilization by digging into the Settings app.
Open Settings, then go to Apps and choose Chrome from the listing of not too long ago opened apps. If you cannot see the app, faucet See all [x] apps, then faucet Chrome from the listing.
Below Chrome’s App information web page, scroll right down to App battery utilization and choose both Restricted or Optimized.
Optimized is the default, so we advocate you turn to Restricted to tame battery drain. On a desktop, you’ll be able to allow Chrome’s Power Saver Mode to realize the identical consequence.
3. Flip Off Computerized Syncing
Computerized syncing permits Chrome to sync sure information and options throughout totally different platforms when you check in utilizing a single electronic mail. This characteristic ensures that you’ve got your bookmarks, addresses, browser historical past, fee methodology, passwords, studying listing, open tabs, and even browser settings throughout units, saving you from the headache of ranging from scratch.
But when extending your Android telephone’s battery life is extra necessary than the comfort of automated sync, it’s best to flip off the characteristic. Open Chrome and faucet the three-dot menu within the prime proper. Choose Settings from the pop-up menu, then faucet Sync. To disable syncing, choose Signal out and switch off sync, then faucet Proceed.
If you would like to proceed syncing important information like passwords, fee strategies, and addresses, toggle off Sync every part on the prime of the web page, then solely go away vital information enabled. You must also go together with the second choice if you would like to remain logged in to your Google account in Chrome.
4. Disable Web page Preloading
Preloading is a characteristic that enables Chrome to load pages it thinks you may go to earlier than you do. In essence, preloading helps velocity up Chrome, thus resulting in a quicker shopping expertise. Nonetheless, this background preloading means Chrome might want to work extra, therefore consuming extra battery.
To disable preloading, faucet the three-dot menu within the prime proper and choose Settings from the pop-up. Faucet Privateness & safety, and on the subsequent web page, choose Preload pages, then select No preloading.
After doing so, you may discover pages load slower than you are used to as a result of Chrome will solely load assets once you faucet to go to a web page.
Save Battery Whereas Utilizing Chrome on Android
Google’s Chrome browser could be much less battery environment friendly relying in your utilization patterns. It is best to use the information above to cut back the browser’s battery utilization. Begin by updating to the most recent model first, then be sure that you shut tabs you do not want, limit Chrome’s battery utilization settings, disable automated sync, and at last, flip off web page preloading.
[ad_2]