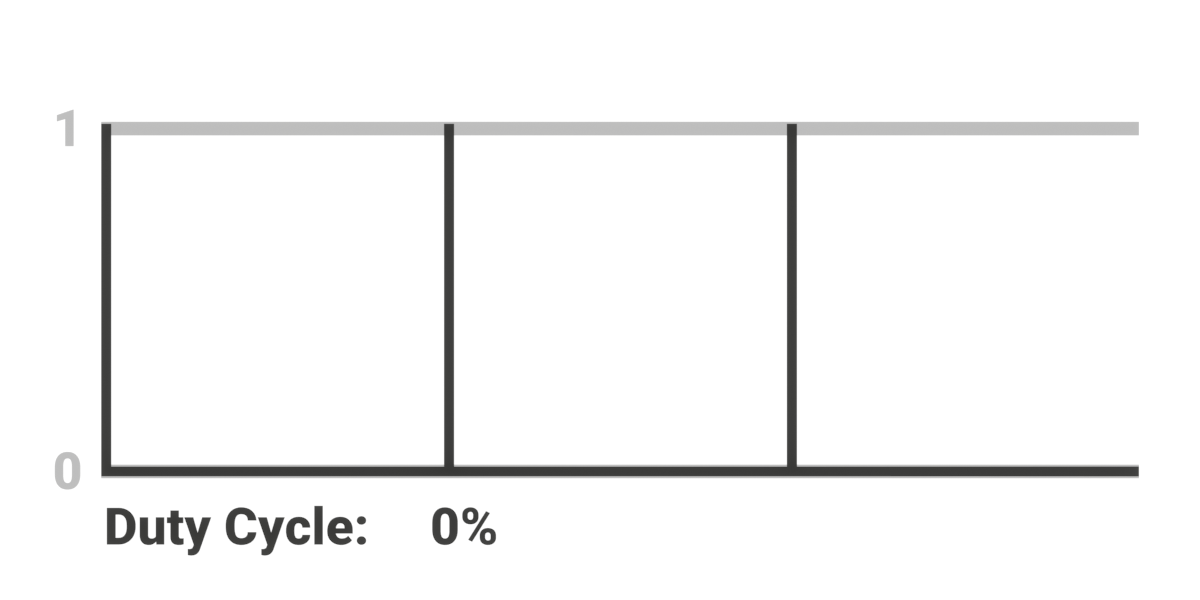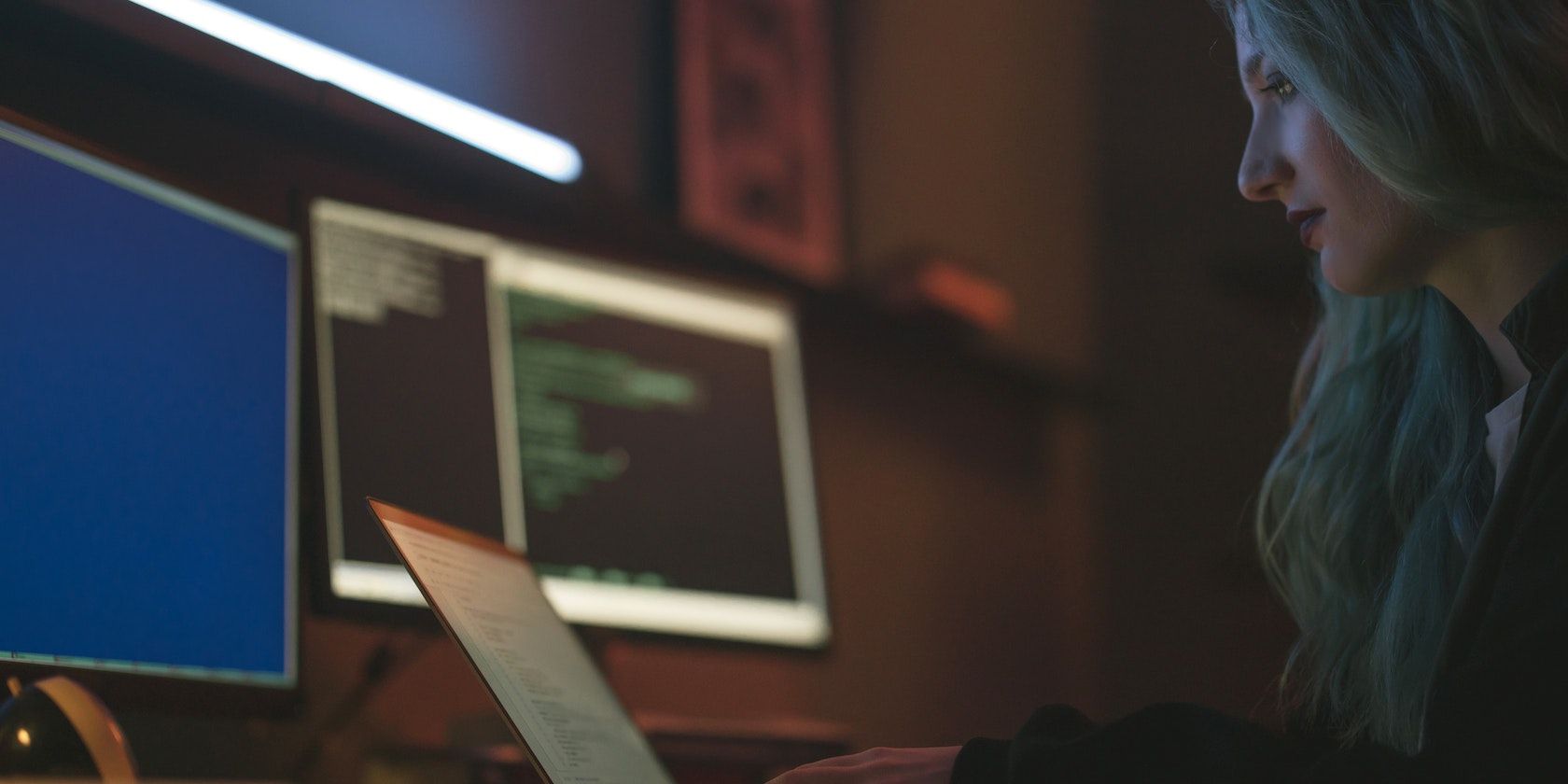[ad_1]
PWM is one thing that all of us use on daily basis, even when we do not realize it. It is a method that is simple and extremely helpful in a variety of purposes. Greatest but, it is one thing that your Raspberry Pi can do with out breaking a sweat. How? Let’s have a look.
What Is PWM?
As terminology goes, “Pulse-Width Modulation” sounds fairly fancy. However all we’re actually speaking about right here is popping {an electrical} sign on and off once more—extraordinarily rapidly. Why would possibly we wish to do that? Just because it is a very simple manner of simulating a variable analog sign, with out resorting to Raspberry Pi HATs, add-ons, or further circuitry. For sure purposes, like heating a range, driving a motor, or dimming an LED, a PWM sign is actually indistinguishable from a “actual” analog voltage.
Obligation Cycles
So, now we have a collection of pulses being fed right into a load (the factor that we’re driving). This alone is not all that helpful—till we begin altering (or modulating) the width of these pulses. The “on” part of a given on-off interval can take up wherever from 0–100% of the full cycle. We name this share the responsibility cycle.
For instance, suppose now we have a 3V PWM sign with an obligation cycle of fifty%. The typical quantity of energy going by the LED can be equal to an always-on sign of 1.5V. Crank the responsibility cycle up, and the LED will get brighter; dial it down, and the LED dims. We are able to generate audio utilizing the identical technique—which is why the audio out in your Raspberry Pi would possibly cease functioning if you happen to’re utilizing PWM for different issues.
PWM on the Raspberry Pi
You need to use software program PWM on each GPIO pin of the Raspberry Pi. However {hardware} PWM is offered solely on GPIO12, GPIO13, GPIO18, and GPIO19.
What is the distinction? Properly, if you are going to use software program to generate the sign, you then’ll be consuming CPU cycles. Your CPU might need higher issues to do than inform an LED to show on and off a number of hundred instances per second, nevertheless. Actually, it would turn out to be distracted and slowed down by different duties, which may severely mess along with your PWM timings.
Consequently, it is usually a greater thought to delegate the duty to specialised circuitry. Within the case of the Raspberry Pi, this circuitry lives inside the System on Chip that homes the CPU. {Hardware} PWM is commonly way more exact and handy, and thus it is the popular choice most often. If you need an thought of what is going on on underneath the hood within the Raspberry Pi 4’s Broadcom BCM2711 chip, then you may take a look at the BCM2711 documentation. Chapter 8 covers the PWM stuff!
Dimming an LED
To get our LED working with our Raspberry Pi, we’ll have to do some breadboarding. Which means two elements: the LED itself, and a current-limiting resistor, which we’ll join in collection with it. With out the resistor, your LED is vulnerable to dying in a foul-smelling puff of smoke if an excessive amount of present passes by it.
Working Out the Resistor Worth
It does not matter which finish of the LED you join the resistor to. What issues is the resistor’s worth. The Raspberry Pi 4 can present round 16 milliamps per pin. So, we will use Ohm’s regulation to work out the worth of the resistor wanted.
Mentioned regulation states that the resistance ought to equal the voltage over the present. We all know the voltage popping out of the Pi’s GPIO pin (3.3V), and we all know what the present must be (16 milliamps, or 0.016 amps). If we divide the previous by the latter, we get 206.25. Now, since you will wrestle to search out resistors of this worth, let’s go for 220 ohms as an alternative.
Join the LED’s anode (lengthy leg) to GPIO 18 (which is bodily pin 12 on the Raspberry Pi). Join the cathode (quick leg) to any of the Pi’s floor pins. Remember the resistor, someplace alongside the trail. You are now able to go!
Implementing PWM on Raspberry Pi
To get the {hardware} PWM engaged on Raspberry Pi, we’ll use the rpi-hardware-pwm library from Cameron Davidson-Pilon, tailored from code by Jeremy Impson. This has been used within the Pioreactor (a Pi-based bioreactor)—nevertheless it’s easy sufficient for our functions.
First, let’s edit the config.txt file, discovered within the /boot listing. We simply want so as to add one line: dtoverlay=pwm-2chan. If we wished to make use of GPIO pins apart from 18 and 19, we might add some extra arguments right here. For now, let’s preserve issues easy.
Reboot your Pi and run:
lsmod | grep pwm
This command lists all of the modules loaded onto the central a part of the OS, known as the kernel. Right here, we’re filtering them to search out solely the PWM stuff, utilizing the grep (that is “world common expression print”) command.
If pwm_bcm2835 reveals up among the many listed modules, then we’re heading in the right direction. We’re nearly performed getting ready! All that continues to be is to put in the precise library. From the terminal, run:
sudo pip3 set up rpi-hardware-pwm
We’re now able to get began.
Coding the PWM LED Circuit
Time to get our arms soiled with somewhat little bit of coding in Python. Fireplace up Thonny and replica within the following code. Then hit Run.
from rpi_hardware_pwm import HardwarePWM
import time
pwm = HardwarePWM(pwm_channel=0, hz=60)
pwm.begin(0)
for i in vary(101):
pwm.change_duty_cycle(i)
time.sleep(.1)
pwm.cease()
All being effectively, you will see the LED get steadily brighter till the i counter variable reaches 100. Then it’ll flip off. What’s happening right here? Let’s stroll by it.
We’re importing the related chunk of the {hardware} PWM library (together with the time module) and declaring a brand new variable. We are able to set the pwm_channel to 0 or 1, which correspond respectively to GPIO pins 18 and 19 on the Pi.
The hz worth we will set to no matter frequency we like (although we’re in the end restricted by the Pi’s clock pace). At 60Hz, we shouldn’t see any PWM flicker. But it surely could be a good suggestion to begin with a really low worth (like 10) and steadily shift issues up. Do that, and also you’ll truly be capable of see the pulses occurring. Do not simply take our phrase for it!
We work our responsibility cycle (i) up from 0 to 100 utilizing a Python for loop. It is value noting that we will set the time.sleep argument to so long as we like—because the PWM is being dealt with in {hardware}, it’ll run behind the scenes, nevertheless lengthy we inform this system to attend.
There’s Extra to Study With PWM
Congratulations! You’ve written your first PWM program. However, as is so usually the case with the Raspberry Pi, there’s loads you are able to do with these things, particularly if you happen to increase your Raspberry Pi with the proper PWM HAT. So, don’t be content material with one little LED. You need to use this new energy to regulate motors, encode messages, and generate synthesizer tones. A world of modulation awaits!
[ad_2]