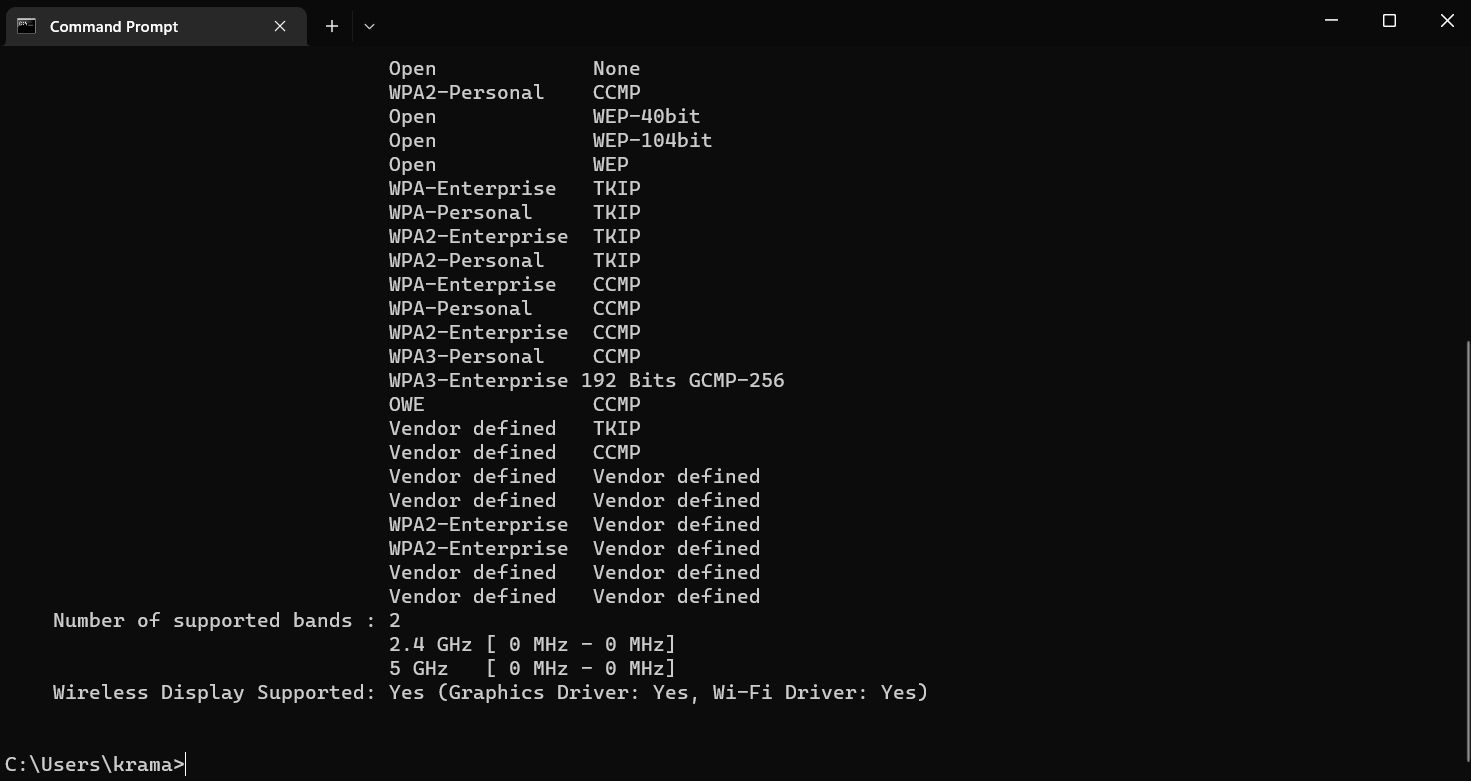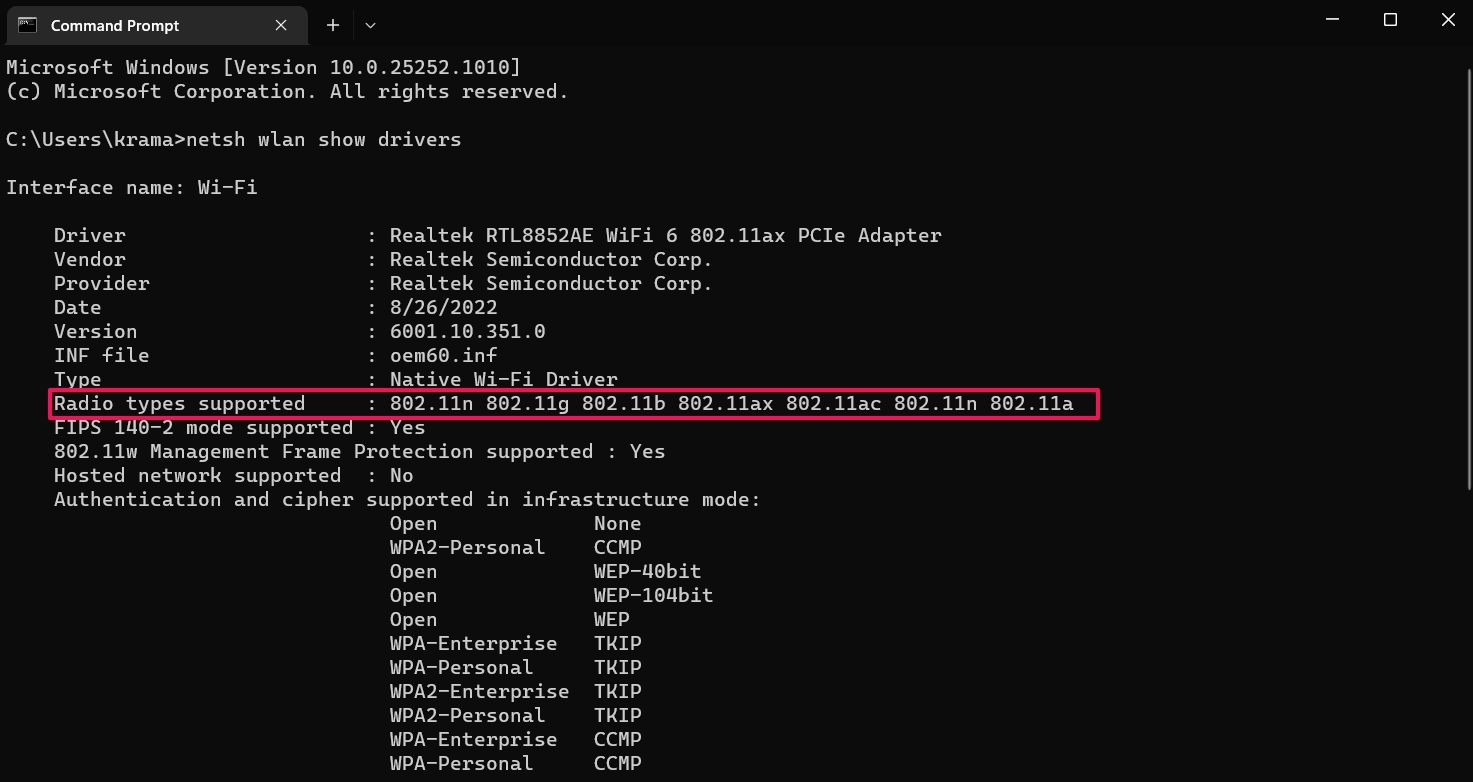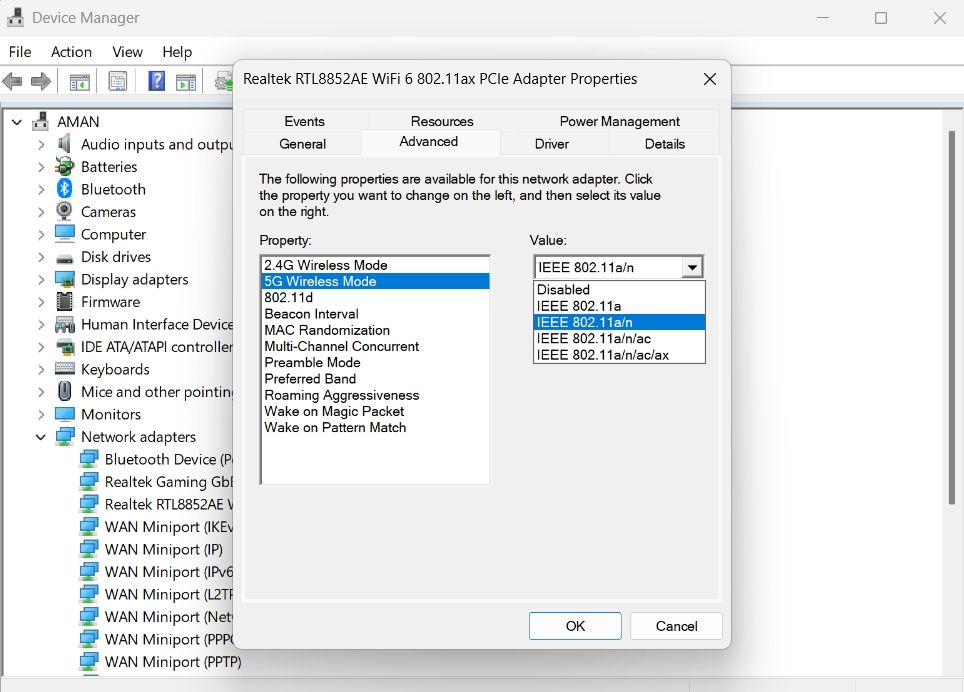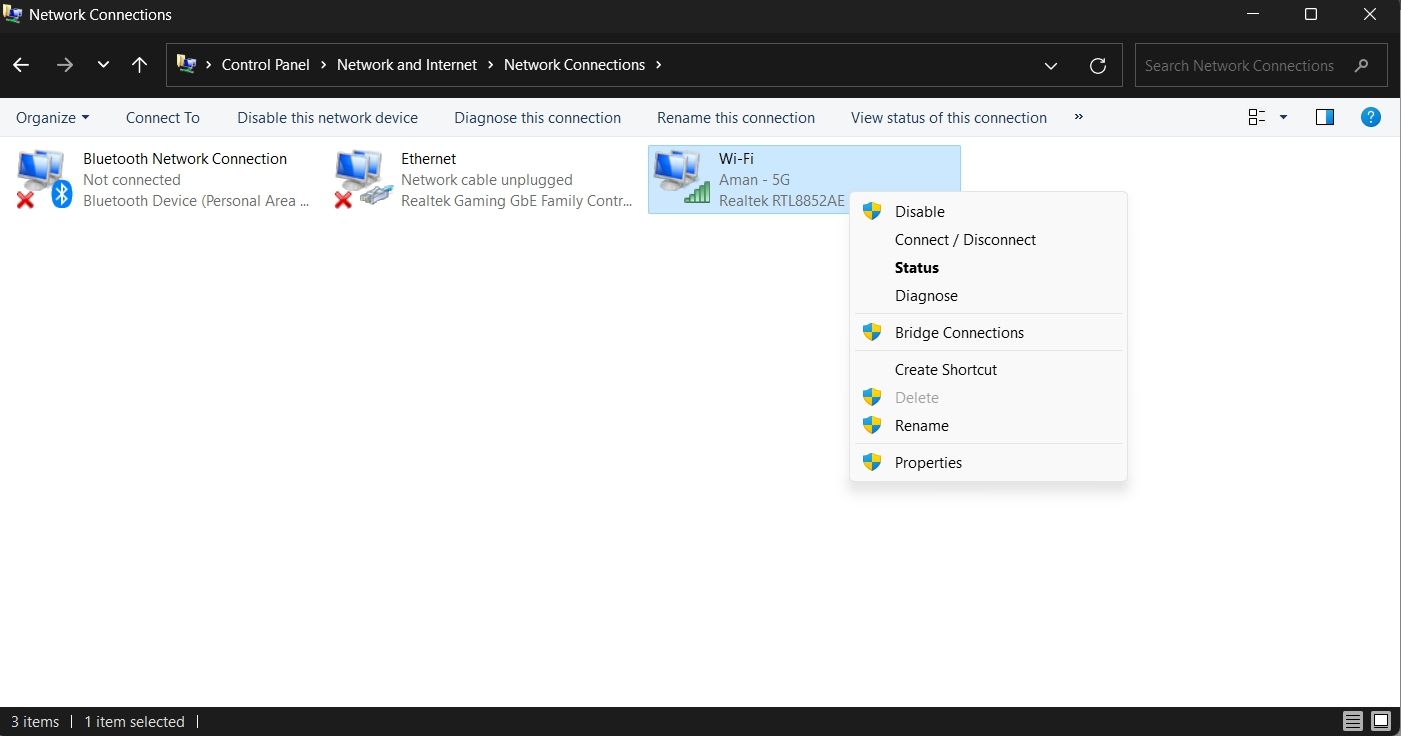[ad_1]
The two.4GHz and 5GHz are the most typical Wi-Fi bands utilized by routers. Whereas most computer systems simply acknowledge each these bands, some would possibly fail to detect a 5GHz Wi-Fi connection.
As such, in case your router’s 5GHz connection shouldn’t be showing in your pc, listed below are some fixes you may attempt to get rid of the issue for good.
Why Is Home windows 11 Not Exhibiting Any 5GHz Wi-Fi Connections?
The 5GHz band presents increased speeds and allows you to join extra gadgets. However typically, Home windows 11 could fail to detect the 5GHz Wi-Fi connection. This primarily occurs because of the following causes:
- Your pc would possibly fail to detect the 5GHz band because of driver points.
- The issue can seem in case your router shouldn’t be working appropriately.
- A problem with the Transmission Management Protocol and Web Protocol (or TCP/IP) can be the prime cause why Home windows 11 is unable to acknowledge the 5GHz band.
Now that you realize all the first culprits behind the difficulty let’s dive into the working fixes.
1. Make Positive Your Laptop Helps the 5GHz Wi-Fi Band
Earlier than moving into superior troubleshooting, be certain that your pc is appropriate with the 5GHz connection. Because it seems, in case your gadget would not assist the 5GHz band, there is not any likelihood it’s going to detect it.
To verify your pc’s 5GHz bandwidth compatibility, comply with the under directions:
- Press the Win key to open the Begin Menu.
- Within the search bar, kind Command Immediate and click on Run as administrator in the precise pane.
- Sort the next command within the elevated Command Immediate window and press Enter.
netsh wlan present drivers - Scroll down and search for the part named “Variety of supported bands.”
- If this part reveals each 2.4GHz and 5GHz, then it signifies your pc is appropriate with the 5GHz band. But when it solely reveals 2.4GHz, then it signifies that your gadget would not assist a 5GHz connection.
One other methodology to substantiate your pc’s compatibility is by checking the radio sorts.
If the radio kind reveals 802.11a 802.11g 802.11n, then your pc is appropriate with each 2.4GHz and 5GHz connections. But when it reveals 802.11g 802.11n or 802.11n 802.11g 802.11b as accessible community modes, then your gadget solely helps the two.4GHz Wi-Fi band.
2. Restart Your Router
Your pc would possibly fail to detect the 5GHz connection if there’s one thing unsuitable together with your router. Restarting the router is among the greatest methods you may attempt to do away with many of the community points, together with this one. Therefore, try our information on methods to restart your router and verify if it makes any distinction.
3. Manually Allow the 5GHz Wi-Fi Band
Home windows helps you to manually allow or disable the 5GHz Wi-Fi band in your pc. You are able to do it with the assistance of the Machine Supervisor. Listed below are the steps it’s good to comply with:
- Press the Win + X hotkeys to open the Energy menu, and select Machine Supervisor from the record.
- Broaden the Community adapters, right-click on the put in Community adapter, and select Properties from the context menu.
- Within the Properties window, click on the Superior tab.
- Choose the 5G Wi-fi Mode and click on the drop-down icon underneath Worth.
- Select IEEE 802.11a/n from the record.
- Click on OK to avoid wasting the modifications.
4. Disable and Re-Allow the Wi-Fi Adapter
A Wi-Fi adapter is a crucial part that lets your gadget hook up with a community. Generally, a brief glitch with the Wi-Fi adapter can cease Home windows from recognizing a selected band.
The answer, on this case, is to disable after which re-enable the Wi-Fi adapter. This is methods to do it:
- Open the Run dialog field by urgent the Win + R hotkeys.
- Within the search bar, kind management, and press Enter. That is one in every of many methods to open the Management Panel on Home windows.
- Within the Management Panel, head in the direction of Community and Web > Community and Sharing Middle.
- Click on Change adapter settings within the left panel.
- Proper-click on the Wi-Fi adapter and click on Disable.
- Await a minute or so, after which right-click on the Wi-Fi adapter once more and select Allow.
That is it. Now verify in case your pc is exhibiting a 5GHz connection.
5. Run the Web Connection Troubleshooter
Home windows 11 comes with varied troubleshooters that you need to use to do away with many of the system-level issues. If the issue outcomes from a difficulty together with your community adapter, you may run the Web Connection troubleshooter. This is how:
- Open the Settings menu by urgent the Win + I hotkeys.
- Within the Settings menu, click on the System choice within the left panel.
- Head in the direction of Troubleshoot > Different troubleshooters.
- Click on the Run button subsequent to Web Connection.
The troubleshooter will scan your community adapter for points. If it finds any, comply with the on-screen directions to use the beneficial fixes.
6. Obtain the Newest Community Driver Replace
You’ll possible face the difficulty when you final up to date the community driver a very long time in the past. To obtain the most recent community driver replace in your pc, comply with the under steps:
- Open the Machine Supervisor, broaden the Community adapter, right-click on the put in community adapter and select Replace driver.
- Choose Search routinely for drivers from the window that crops up.
Home windows will now search for and obtain the most recent community driver replace in your pc. After that, restart your gadget and verify for the difficulty.
7. Reset TCP/IP and Flush DNS Cache
The subsequent answer on the record is to reset the TCP/IP after which flush the DNS cache. This is how:
- Open Command Immediate with admin rights.
- Within the elevated Command Immediate window, kind the next instructions and press Enter after every one:
netsh winsock reset
netsh int ip reset
ipconfig /launch
ipconfig /flushdns
ipconfig /renew
Reboot your pc after executing the above instructions.
Get Quicker Switch Speeds With a 5GHz Connection
Nothing extra irritating than settling for two.4GHz if you realize your pc is appropriate with the 5GHz connection. The issue primarily outcomes because of corruption within the community adapter. Luckily, you may rapidly repair the difficulty by following the options.
However within the worst-case situation, if the issue continues, you may think about resetting your community settings.
[ad_2]