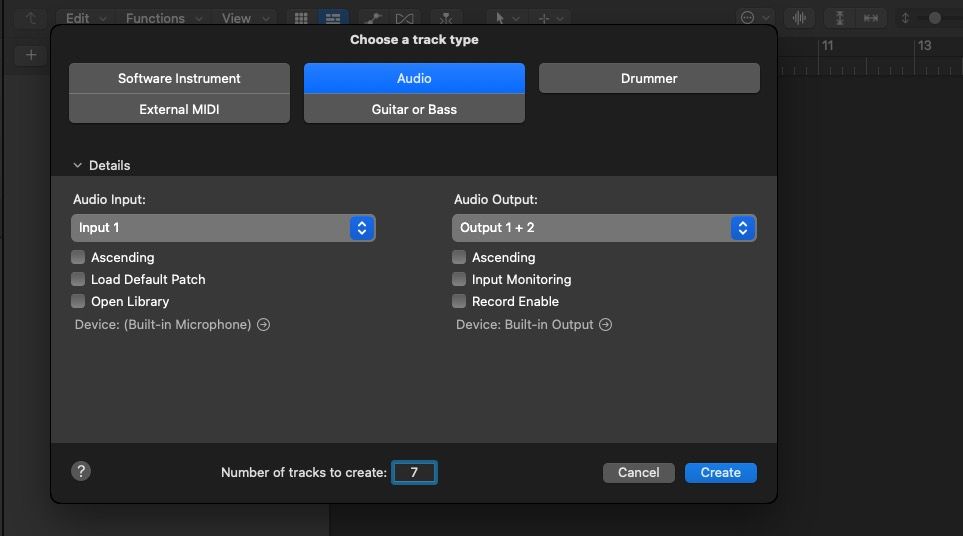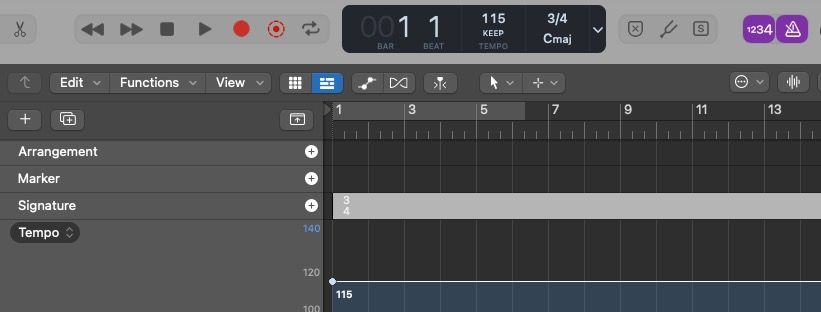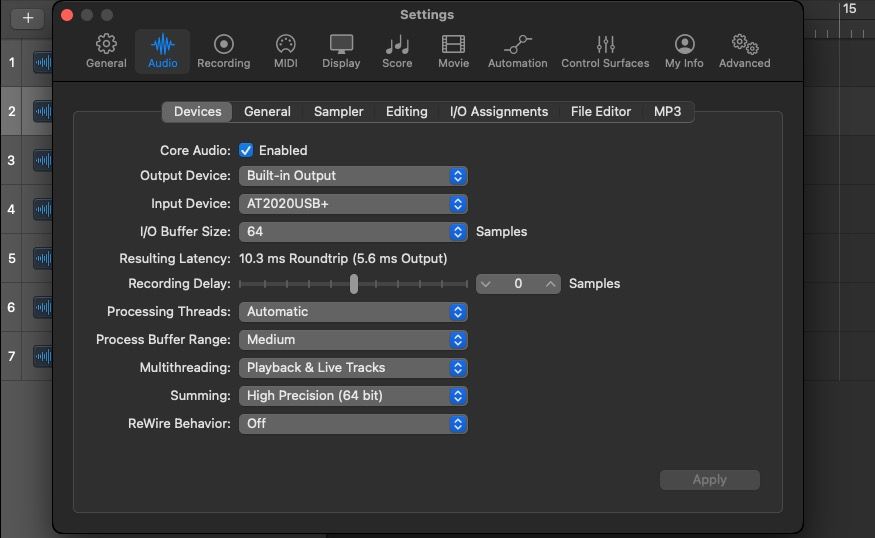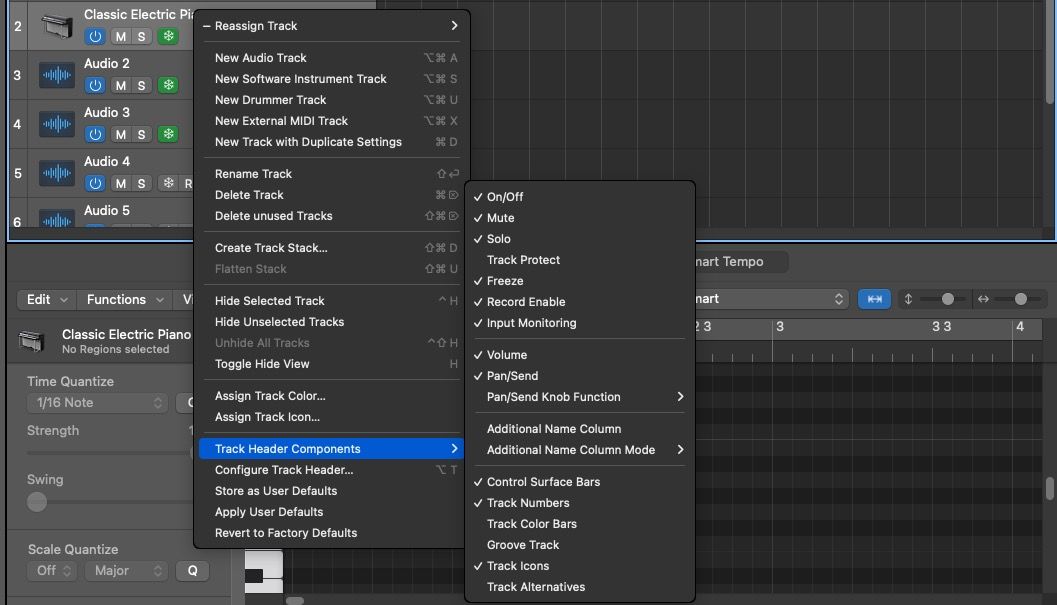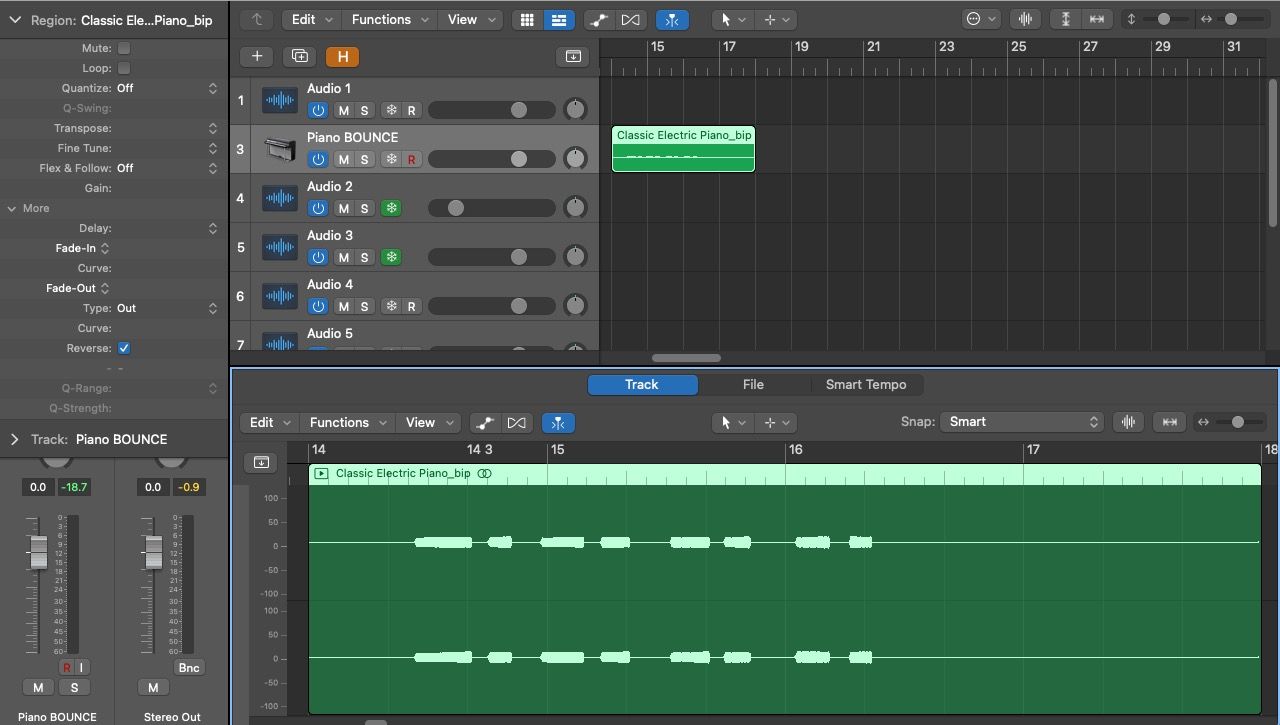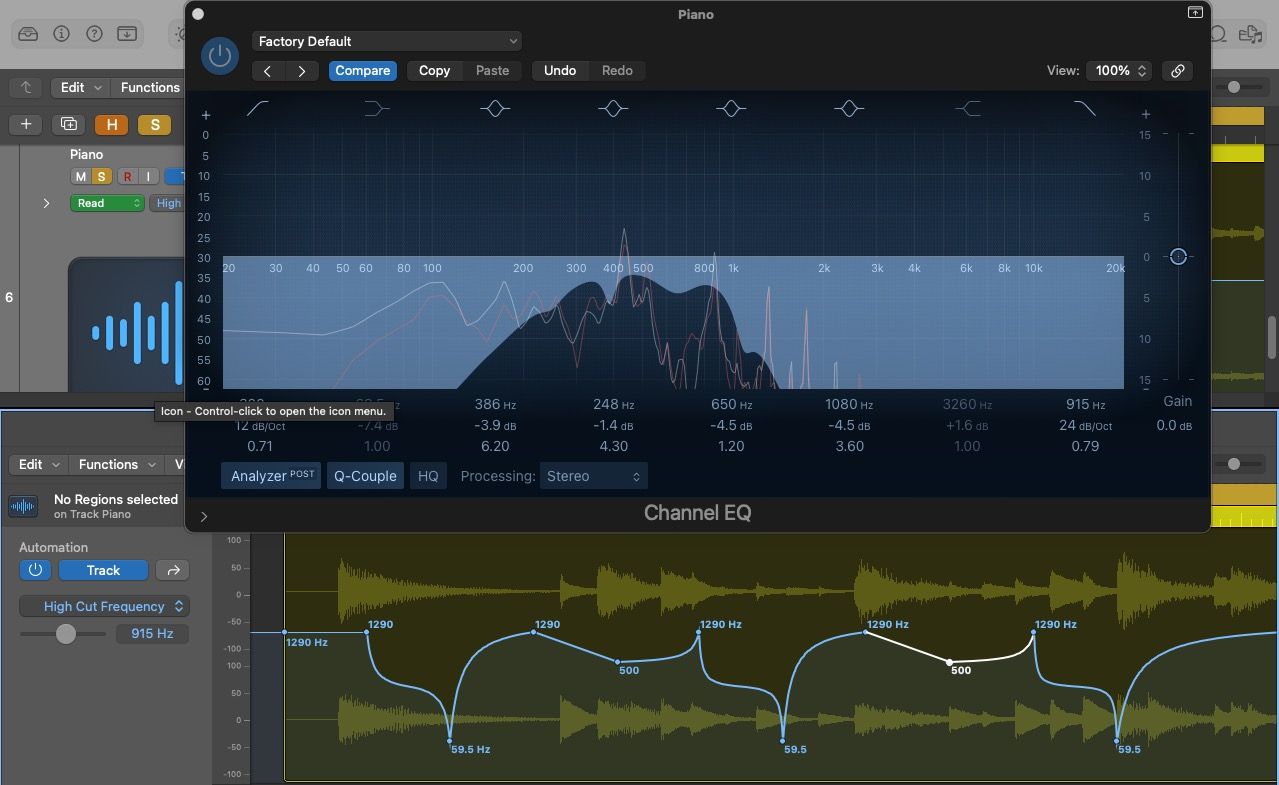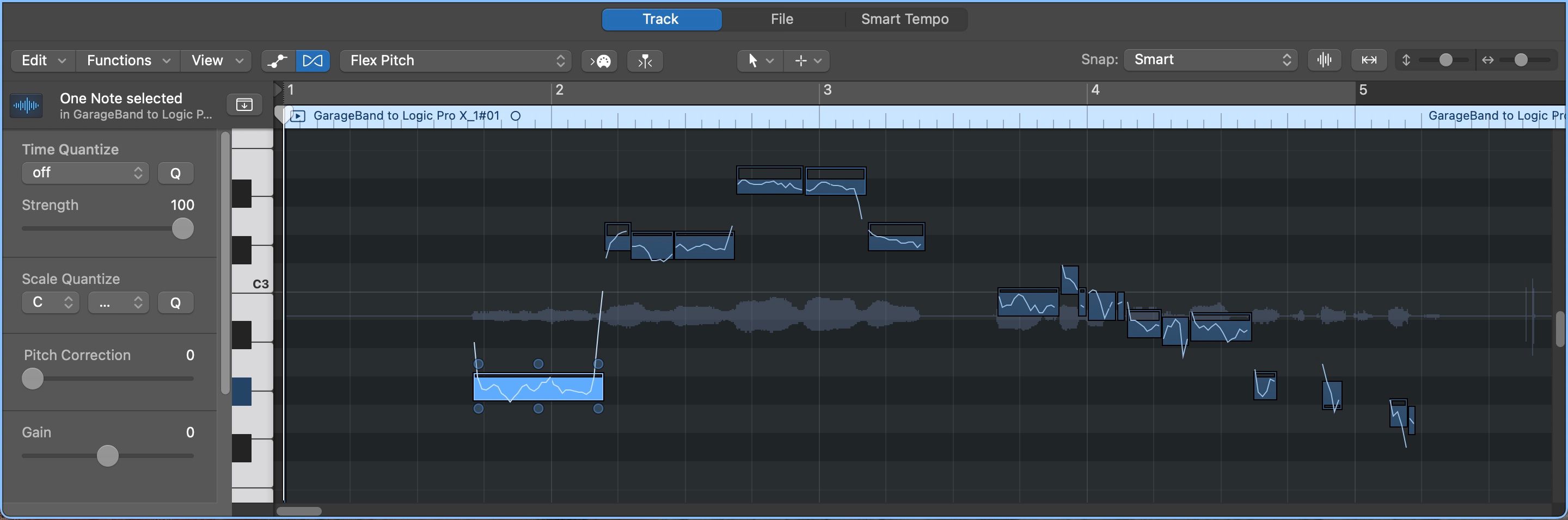[ad_1]
The smooth interface and intuitive design of Apple’s Logic Professional make it arguably the only option of digital audio workstation for Mac customers. Like several DAW, the sheer variety of parameters and choices will be overwhelming. We’ll undergo the fundamentals in addition to some key options to look out for to offer you a lift up the educational curve.
Learn how to Create a New Mission
As soon as you’ve got opened up Logic, a pop-up menu will seem. Right here, you’ll be able to resolve what sort of tracks you would like to look in your new mission. If you would like so as to add sure monitor varieties to an current mission, press the plus icon within the top-left of the Workspace Space to deliver up the distinct monitor varieties.
Choose Audio for reside recordings, Software program Instrument for digital devices, Drummer for ready-made drum loops, Exterior MIDI to attach your MIDI keyboard, and Guitar or Bass to attach your guitar to Logic.
Learn how to Configure Your Mission Settings
Now that you’ve got created your tracks, you will wish to configure the settings earlier than you begin recording and creating.
Tempo
First, resolve on a tempo. Click on and drag on the Tempo quantity within the top-center of your display screen to vary it. Then, select what number of beats per bar you need from the drop-down menu on the precise. Click on on the metronome marker (or press Ok) subsequent to the 1234 icon to listen to the tempo whenever you press play.
When you change your tempo mid-way via a creation, all of your audio areas will change into distorted as you attempt to match the brand new tempo. When you overlook to set the tempo beforehand, you’ll be able to copy and paste your audio and MIDI areas to a mission with the precise settings. It’s also possible to use the World Tracks button to plot out any tempo modifications simply.
I/O Buffer Measurement
Once you’re recording audio tracks, go to Logic Professional > Settings > Audio within the menu bar close to the highest. Navigate to the I/O Buffer Measurement and choose 64 or 128 from the drop-down menu. It will scale back recording latency, which is illustrated by the parameter under—this can provide help to out when modifying the timing in a while.
Alternatively, whenever you’re mixing, you will wish to choose the utmost I/O Buffer Measurement, 1024. It will assist avert the dreaded System Overload error pop-up and is critical for multi-track tasks. Simply keep in mind that the Audio settings you choose in a single monitor will carry over to different tasks.
Recording
When you’re connecting up a microphone to your DAW, keep in mind that you will wish to set the Enter Gadget (in your Audio Settings) to the microphone or your enter monitor, and your Output Gadget because the Constructed-in Output if you happen to’re utilizing headphones or an aux to audio system.
You could have to arm your monitor in order that it data with the microphone; press the vertical line icon subsequent to the R icon within the Monitor Header or Left Channel Inspector.
Take a look at the optimum recording gear to get you began in Logic Professional.
Learn how to Begin Recording and Creating
Now that your settings and tempo are so as, it is time to begin creating. Press R to begin recording and spacebar to cease/begin the playhead. For audio tracks, keep in mind to fade in/out audio areas to keep away from pops or clicks. Be taught to fade your audio in Logic in seconds to avoid wasting time.
For software program instrument tracks, you will wish to discover the precise sound first. Open up the inventory library by urgent Y. For extra Logic synths and third-party devices, press I to open up your Channel Strip Inspectors on the left (if it is not already open) and choose the Instrument drop-down menu under MIDI FX. You will discover your third-party devices within the AU Devices part on the backside.
Use your MIDI keyboard to document your software program devices. If you do not have a MIDI keyboard, press Cmd + Ok to open up the Musical Typing Keyboard. When you’re completely satisfied together with your MIDI monitor, you could wish to choose it and press Ctrl + B; this can convert it into an audio monitor which may alleviate stress in your CPU and allow audio area modifying instruments.
Press O to open up the inventory loops that include Logic Professional. There, you’ll be able to refine your search relying on the style, key, and different parameters you are after. To avoid wasting your self a while, try a few of probably the most helpful keyboard shortcuts in Logic Professional.
Learn how to Work With the Monitor Choices
To duplicate the settings and traits of 1 monitor onto a brand new monitor, choose the unique monitor and press the plus signal with two rectangles above the Monitor Header part. It’s also possible to maintain Option and drag a Monitor Header to duplicate it (together with all its areas).
One other worthwhile method is to Ctrl + click on on a Monitor Header and hover over Monitor Header Parts. Right here, choose On/Off and Freeze. These two choices will seem within the Monitor Header and allow you to activate/deactivate tracks and freeze them in place which reduces the load in your CPU. As your tasks improve in measurement, this turns into more and more necessary.
If tracks begin to clog up your display screen, Ctrl + click on on a monitor and choose Cover Chosen Monitor. Double-click on the Monitor Header to rename a monitor, press the M icon or key to mute it, or S to solo it. On the precise, you will discover the quantity fader and a panning dial.
Learn how to Navigate the Editor Areas
The central space whenever you open up your mission known as the Workspace Space. Press T to open up the software menu; this allows you to change between the usual Pointer software and different instruments such because the Scissors or Marquee instruments.
I opens up the Left and Proper Channel Strip Inspectors on the left-hand aspect. The Channel Strip Inspectors are the place you’ll be able to add Audio and MIDI FX. It’s also possible to add a Channel EQ by clicking the EQ field.
It’s also possible to create aux tracks through the use of the Sends button and choosing an obtainable Bus. This works nicely for results like reverb, distortion, and delay which you place on the aux monitor and use the bus dial to combine the impact sign with the unique monitor sign.
Click on on the arrows subsequent to Area or Monitor alongside the highest to open up their respective Inspectors. One worthwhile method you must check out is utilizing the Area Inspector on audio tracks to reverse your audio.
E opens up the Monitor Editor Window for Audio tracks and the Piano Roll Editor for MIDI tracks. These home windows typically allow you to edit areas with larger precision. Take a look at the greatest Logic Professional MIDI modifying instruments to enhance your MIDI areas.
The Greatest Options to Attempt Out in Logic Professional
As you become familiar with Logic, use the Fast Assist button within the top-left (the query mark icon) and hover over unknown options for a textual content rationalization within the top-left.
To provide your mission a way of dynamism and vitality, it would be best to be taught how one can use automation. This allows you to alter any parameter of your tracks (equivalent to quantity or panning) or results over time. To allow automation, press A. Then, select the parameter you wish to automate in your Monitor Header.
One other characteristic you will wish to grasp is Flex Mode; press Cmd + F to allow it, and choose a Flex Mode in your Monitor Header. Be taught how one can use Flex Pitch to make sure your audio tracks are all in tune and are tonally sound. Equally, be taught how one can use Flex Time to verify your audio recordings are completely synced to your required tempo.
Begin Creating and Experimenting in Logic Professional
As soon as you’ve got arrange the precise monitor varieties and mission settings in Logic Professional, it is time to choose your sounds and begin recording. Edit your audio and MIDI areas of their editor home windows, and use results within the Channel Strip Inspectors. Then, experiment with automation and Flex Modes, and also you’re nicely in your method to creating high-quality productions.
[ad_2]