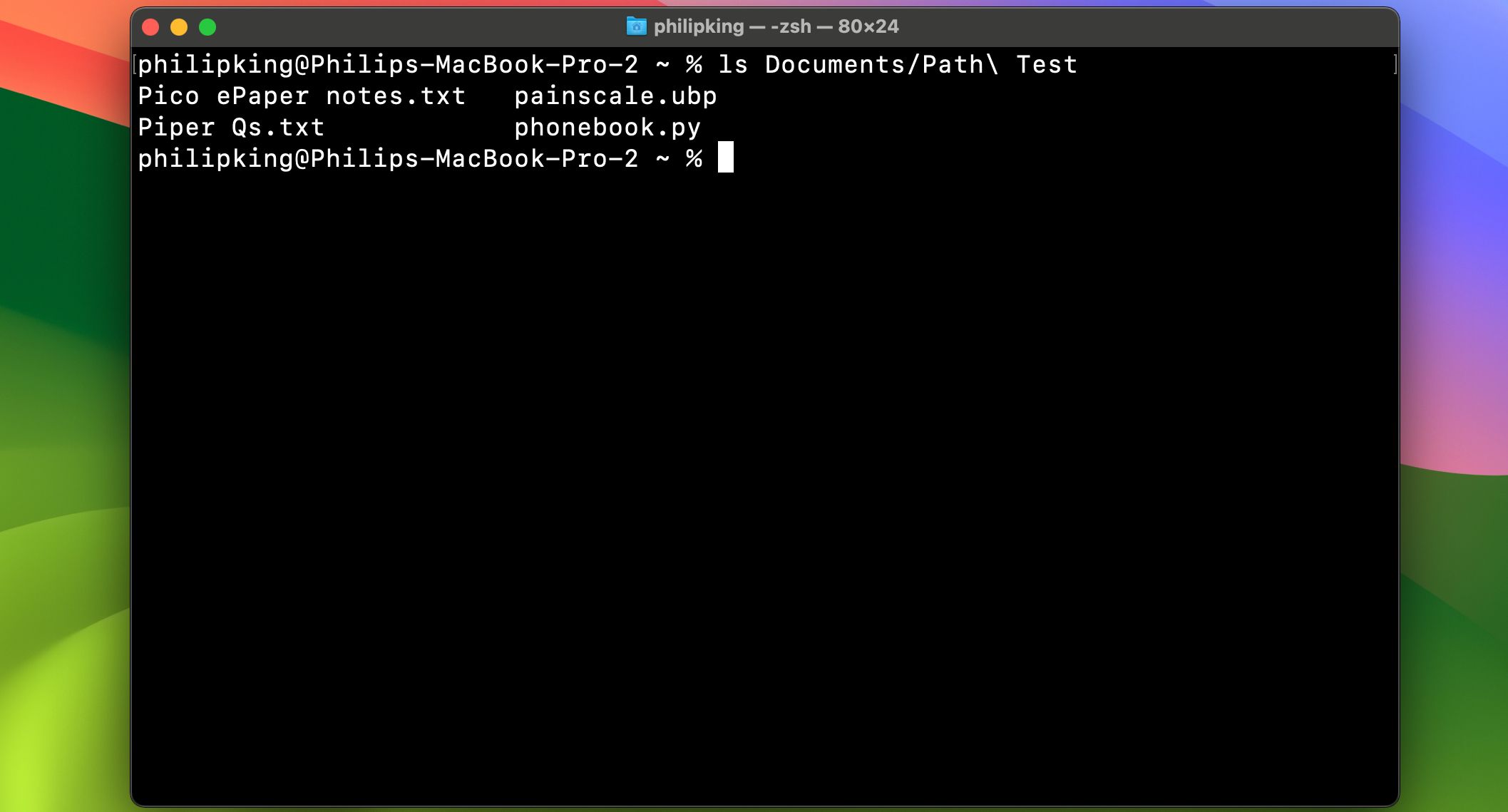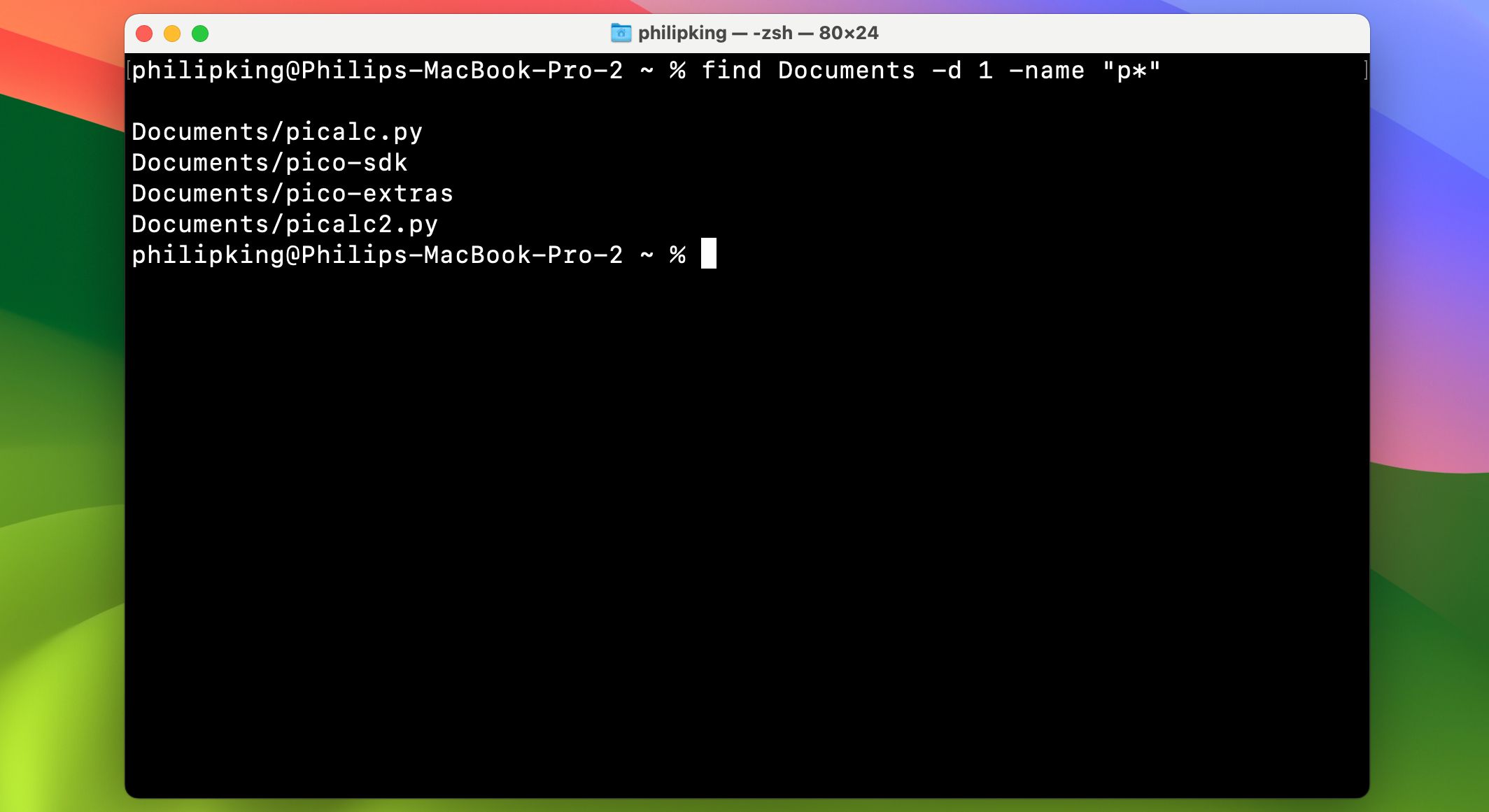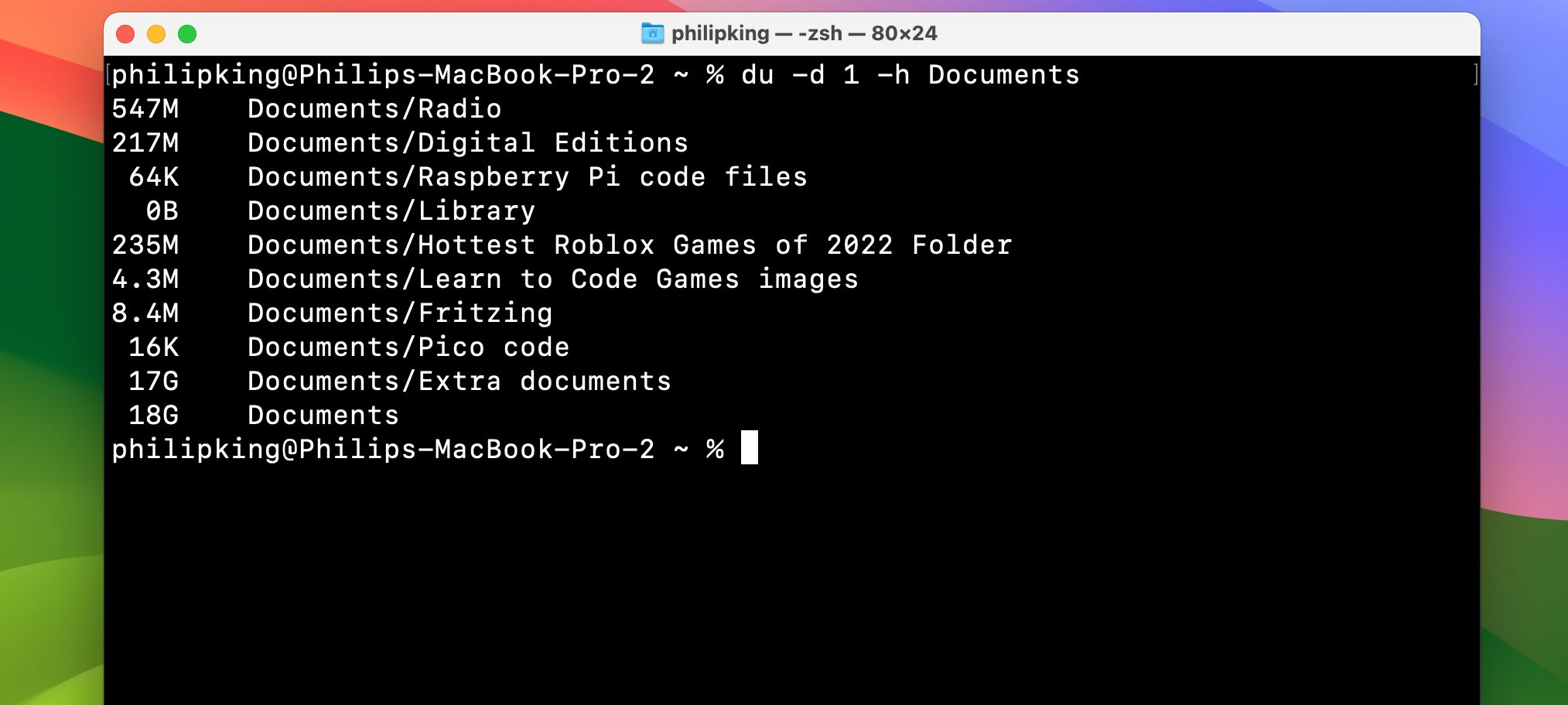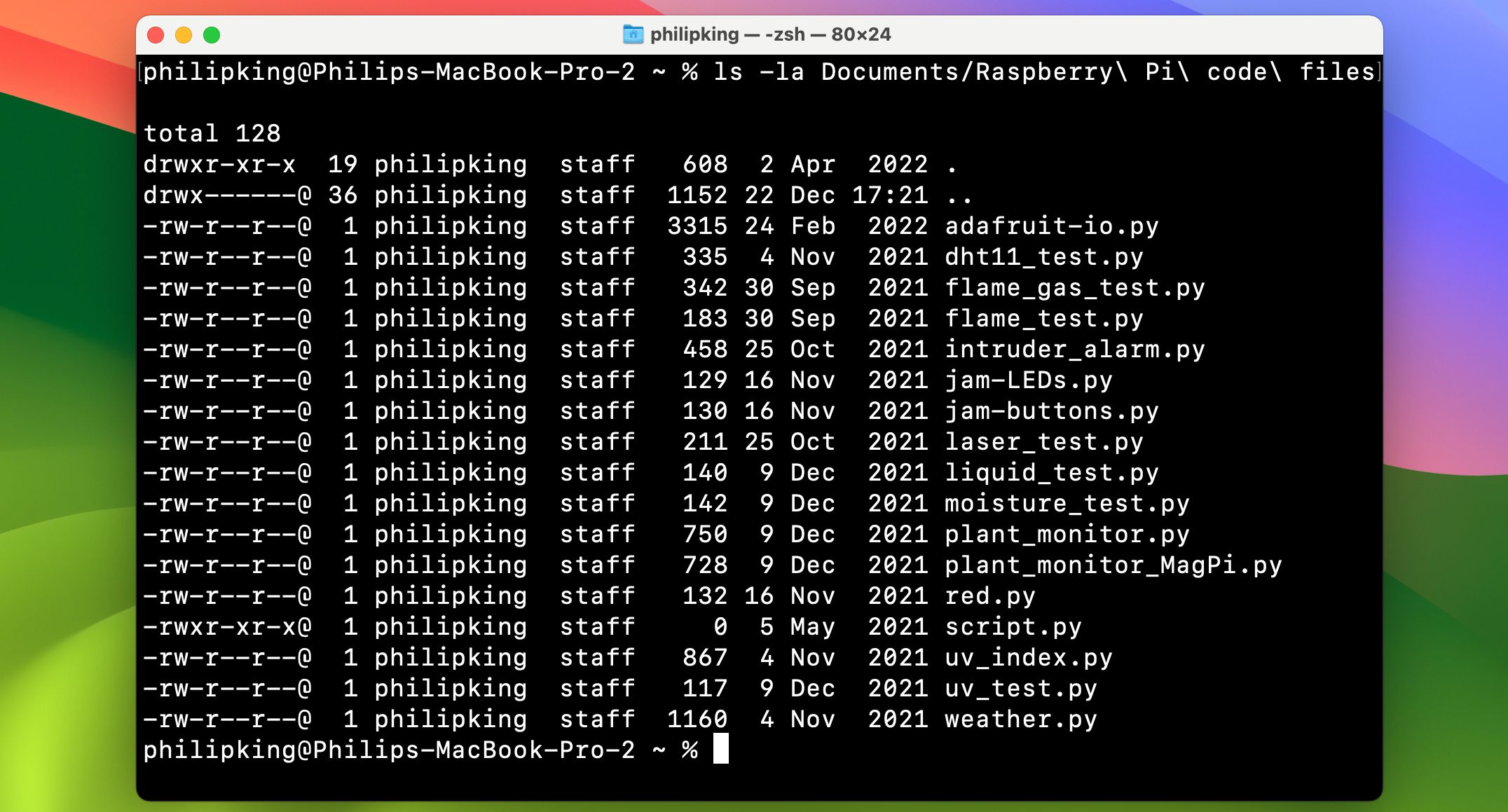[ad_1]
Key Takeaways
- The Terminal utility on a Mac permits you to use highly effective text-based instructions for numerous duties comparable to discovering recordsdata and customizing settings.
- Understanding the syntax of Terminal instructions and the trail of recordsdata will allow you to navigate and work together along with your Mac extra successfully.
- Some helpful Terminal instructions embody “discover” for looking recordsdata, “du” for checking disk utilization, “mv” for transferring recordsdata, “ls” for itemizing recordsdata, “mkdir” for creating folders, and “rm” for deleting recordsdata.
Whereas the Mac’s desktop GUI is straightforward to make use of and ample for many of your on a regular basis wants, the Terminal utility permits you to get underneath the hood and use some highly effective text-based instructions to perform all types of duties.
There are quicker methods to seek out out the place that pesky 5GB file is hiding or the trail of each file associated to that app you thought you deleted. For these jobs and others, the Mac Terminal is your new finest buddy.
What Is the Terminal?
The Terminal is a utility that means that you can work together along with your Mac via the command line. Linux working methods embody comparable instruments, since each Linux and macOS are Unix-like OSes. Whereas the macOS Terminal previously used Bash instructions, ever since macOS Catalina it has been primarily based on zsh (Z shell). The essential instructions we’re utilizing right here ought to work with both, nonetheless.
There are numerous methods to open the Terminal in your Mac. When you begin utilizing it, you may also customise the zsh immediate within the Mac Terminal to your preferences.
There are a lot of extra issues you are able to do within the Terminal, too. By putting in the Homebrew bundle supervisor, you need to use it to put in new programming languages, software program repositories, and extra.
Common Mac Command Line Suggestions
First, let’s take a look at a number of fundamental Terminal info you need to know.
Common Syntax
A zsh (or Bash) command sometimes follows this sample:
[Command] [Options] [Input or Path to File or Directory]
For instance, within the command:
ls -la Downloads
…to checklist the contents of the Downloads folder:
- ls is the command
- -la is a compound of two particular person choices: -l (lengthy itemizing format) and -a (all recordsdata and directories)
- Downloads is the trail to the listing (folder)
The Path
Understanding paths will allow you to perceive how macOS really sees your recordsdata. Basically, the trail of a file is the Russian dolls’ nest of folders during which it is contained, adopted by the identify of the file itself.
For instance, on a Mac, the complete path of a file known as My Secrets and techniques that lives on person John Doe’s Desktop is:
/Customers/jdoe/Desktop/"My Secrets and techniques"
In case you are already in that person’s residence folder, nonetheless—examine with the pwd command—you possibly can simply use a relative path:
Desktop/"My Secrets and techniques"
White Area
You should escape white area for the Terminal to course of it correctly. When zsh sees an area, it interprets it as the tip of a command. So when you’ve got a folder with areas in its identify, like Path Check, and also you attempt to checklist its contents with:
ls Paperwork/Path Check
…you will get the error “No such file or listing”. What is going on on right here? Properly, zsh thinks that you just known as ls on Paperwork/Path. When it could not discover a file or listing with that identify, it stopped.
If you’d like zsh to acknowledge the complete identify of your folder, you possibly can both wrap the identify in quotes:
ls Paperwork/"Path Check"
Or you need to use a backslash earlier than the area:
ls Paperwork/Path Check
The contents of the Path Check listing will then be listed.
Sudo
Lots of the instructions beneath require administrator-level entry. For those who’re not presently signed into the administrator account, however you realize the administrator’s password, you possibly can place sudo (which stands for “superuser do”) in entrance of the command to quickly give it administrator-level privileges.
Terminal Instructions to Enhance Your Workflow
Now that you realize the fundamentals, let’s check out a few of the handiest Terminal instructions. Be aware you can pull up full data on these instructions, together with all their choices and examples, by typing:
man <command identify>
…into the Terminal.
discover
Replaces: Highlight
Why it is higher: It is quicker and searches system folders that Highlight excludes, or has hassle indexing. Highlight tends to skip macOS system recordsdata except you inform it to not, and even then can have hassle indexing them. Conversely, the Terminal discover command can seek for something, in anywhere, and can output the complete path of what you are on the lookout for.
The syntax of discover consists of 4 components. So as, they’re:
- discover
- the trail of the listing (folder) you need to search (Paperwork beneath)
- choices (the instance beneath has -d (listing depth degree) and -name (match the identify)
- the string to go looking (the beneath instance has Google Chrome)
It is best to know that discover makes use of regex (additionally known as common expressions). Right here we’re utilizing the asterisk (*), which acts as a wildcard character. Placing it on the finish of the search string implies that discover will output outcomes which have characters earlier than and after the search time period.
All of it comes collectively to appear to be this:
discover Paperwork -d 1 -name "p*"
This finds all recordsdata or directories with names beginning with a lower-case “p” within the Paperwork listing (with out trying in any of its subdirectories, as a result of -d 1 depth degree 1 choice).
du
Replaces: Cmd + I to point out data.
Why it is higher: It may possibly present you a number of folders directly, and sometimes takes much less time to load. du stands for “disk utilization,” and might rapidly inform you the scale of a file or folder, or perhaps a checklist of recordsdata inside a folder. The perfect choices for du are:
- -d (depth): When adopted by a quantity, tells du to restrict its search to a -d degree of depth within the listing the place it runs. For instance, du -d 1 Paperwork will solely present you the overall dimension of the recordsdata and first degree of subfolders in your Paperwork folder.
- -h (human readable): Reveals you the scale of your recordsdata in Okay, M, or G, which stands for kilo, mega, or gigabytes.
mv
Replaces: Level-and-click transferring of folders and recordsdata.
Why it is higher: It is quicker and requires no navigation. You possibly can rapidly transfer a file or folder into one other folder utilizing mv. It really works by merely altering the identify of the trail.
The syntax is:
mv <outdated file path> <new file path>
For instance:
mv /Customers/jdoe/Paperwork/file1.rtf /Customers/jdoe/Desktop/file1.rtf
…will transfer file1.rtf from the jdoe person’s Paperwork folder to the Desktop.
ls
Replaces: Cmd + I to point out data.
Why it is higher: It is quicker, can present data on a number of recordsdata directly, and is very customizable. ls is an extremely highly effective command for exhibiting you precisely what’s in your folders. It additionally reveals who’s allowed to see them, when you’ve got any hidden recordsdata or folders, and way more.
The perfect choices for ls are:
- -l (lengthy): Reveals the permissions for every file within the folder, the newest modification time, the file proprietor, and filename.
- -a (all): Reveals you all of the recordsdata in a folder, together with the hidden recordsdata (nice for exhibiting the person library in macOS, which is hidden by default).
Here is what an instance output appears to be like like:
mkdir
Replaces: Finder > File > New Folder
Why it is higher: It is quicker, and you may set the identify proper within the command as a substitute of double-clicking the brand new folder. Create new folders instantly with this command.
For instance, the command:
mkdir /Customers/jdoe/Desktop/cool_stuff
…creates a brand new cool_stuff folder in Desktop.
rm
Replaces: Transferring recordsdata to the Trash and emptying it.
Why it is higher: It is quicker and good for deleting pesky recordsdata that the Trash will not eliminate. This command will delete, instantly and with out prejudice, any file you place in its path. Clearly, use it with excessive warning. In contrast to clicking Empty Trash, rm is not going to ask if you happen to’re certain. It assumes you realize what you are doing.
One factor to notice about rm is that by default, it is going to solely delete recordsdata, not folders. To delete folders, you have to use the -R choice, which stands for “recursive”.
For instance, the command:
rm -R /Customers/jdoe/Desktop/cool_stuff
…will delete the cool_stuff folder in Desktop.
Now you realize some important Terminal instructions, you can begin integrating them into your each day Mac workflow. When you get snug utilizing zsh, you possibly can transcend merely changing your on a regular basis duties and begin exploring powers that solely the command line can supply.
[ad_2]